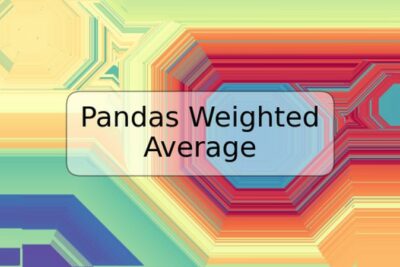
Cómo usar el Administrador de Tareas incorporado de Google Chrome

Google Chrome es uno de los navegadores más populares del mundo, con una gran cantidad de usuarios que lo utilizan en su día a día. A medida que navegamos por la web, abrimos pestañas y ejecutamos diferentes extensiones, nuestro navegador puede empezar a ralentizarse y consumir muchos recursos. Para ayudar a solucionar este problema, Google Chrome tiene su propio Administrador de Tareas incorporado. En este artículo, te enseñaremos cómo utilizar el Administrador de Tareas de Chrome para solucionar problemas y mejorar la velocidad del navegador.
Cómo abrir el Administrador de Tareas
Para abrir el Administrador de Tareas de Google Chrome, puedes seguir estos sencillos pasos:
Paso 1:
Abre Google Chrome en tu ordenador.
Paso 2:
Haz clic en el icono de los tres puntos verticales ubicado en la esquina superior derecha de la ventana.
Paso 3:
Selecciona "Más herramientas" en el menú desplegable y luego selecciona "Administrador de tareas" en el submenú.
Usando el Administrador de Tareas
Una vez que hayas abierto el Administrador de Tareas de Google Chrome, verás una lista de todas las pestañas, extensiones y procesos que se están ejecutando actualmente en tu navegador. Para ver la cantidad de recursos que cada uno de ellos está consumiendo, mira la columna "Uso de memoria" y la columna "Uso de CPU". Aquí te enseñamos cómo trabajar con el Administrador de Tareas para mejorar el rendimiento de tu navegador.
Cerrar una pestaña o extensión
Si una pestaña o extensión está ralentizando tu navegador y no la necesitas en ese momento, puedes cerrarla directamente desde el Administrador de Tareas.
Paso 1:
En el Administrador de Tareas de Chrome, busca la pestaña o extensión que deseas cerrar.
Paso 2:
Haz clic en el botón "Finalizar" ubicado a la derecha de la pestaña o extensión.
Cerrar un proceso
Si un proceso está consumiendo muchos recursos o causa problemas con el navegador, puedes cerrarlo desde el Administrador de Tareas.
Paso 1:
En el Administrador de Tareas, busca el proceso que deseas cerrar.
Paso 2:
Haz clic en el botón "Finalizar" ubicado a la derecha del proceso.
Cómo solucionar problemas de rendimiento
Si tu navegador se está ralentizando o consumiendo una gran cantidad de recursos, el Administrador de Tareas de Google Chrome también puede ayudarte a solucionar estos problemas. A continuación, te mostraremos cómo utilizar el Administrador de Tareas para mejorar el rendimiento de tu navegador.
Reiniciar Google Chrome
Si tu navegador está funcionando lentamente, puedes intentar reiniciarlo utilizando el Administrador de Tareas.
Paso 1:
En el Administrador de Tareas de Chrome, selecciona todos los procesos.
Paso 2:
Haz clic en el botón "Finalizar la tarea" ubicado en la esquina inferior derecha de la ventana.
Paso 3:
Cierra el Administrador de Tareas.
Paso 4:
Reinicia Google Chrome.
Si tu navegador sigue funcionando lentamente, puedes intentar limpiar el caché y las cookies utilizando el Administrador de Tareas.
Paso 1:
En el Administrador de Tareas de Chrome, selecciona todos los procesos.
Paso 2:
Haz clic en el botón "Finalizar la tarea" ubicado en la esquina inferior derecha de la ventana.
Paso 3:
Cierra el Administrador de Tareas.
Paso 4:
Haz clic en el icono de los tres puntos verticales ubicado en la esquina superior derecha de la ventana.
Paso 5:
Selecciona "Más herramientas" en el menú desplegable y luego selecciona "Borrar datos de navegación" en el submenú.
Paso 6:
Selecciona "Borrar los datos de navegación de" en el menú desplegable y cambia la opción a "Desde siempre".
Paso 7:
Haz clic en "Borrar datos de navegación".
Conclusión
El Administrador de Tareas de Google Chrome es una herramienta muy útil para solucionar problemas de rendimiento y mejorar la velocidad de tu navegar. Si tu navegador se está ralentizando o consumiendo muchos recursos, sigue los pasos descritos en este artículo para cerrar las pestañas o extensiones innecesarias y solucionar los problemas de rendimiento.
Preguntas frecuentes
¿Cómo puedo abrir el Administrador de Tareas en una Mac?
Para abrir el Administrador de Tareas de Google Chrome en una Mac, sigue estos pasos:
1. Presiona "Comando + Shift + Esc" juntos.
2. Busca el proceso de Chrome que deseas cerrar y haz clic en "Forzar salida".
¿Cómo puedo saber cuál es la pestaña o extensión que está consumiendo más recursos?
En el Administrador de Tareas de Google Chrome, puedes ordenar la lista por "Uso de memoria" o "Uso de CPU" haciendo clic en la columna correspondiente. Esto te permitirá ver qué pestañas o extensiones están consumiendo la mayor cantidad de recursos.
¿Puedo utilizar el Administrador de Tareas de Chrome en dispositivos móviles?
No, el Administrador de Tareas de Google Chrome solo está disponible en la versión de escritorio del navegador.












Deja una respuesta