
Cómo configurar Soundpad en Discord

Discord es una aplicación de chat de voz y texto que se utiliza ampliamente en la comunidad de juegos online. Con su integración Soundpad, los usuarios pueden reproducir sonidos personalizados como canciones, efectos de sonido y clips de película en un canal de voz. En este tutorial, aprenderás cómo configurar Soundpad en Discord.
Descargar e instalar Soundpad
El primer paso es descargar e instalar Soundpad en tu computadora. Puedes hacer esto desde el sitio web oficial de Soundpad. Una vez que se haya descargado, haz doble clic en el archivo de instalación y sigue las instrucciones en pantalla.
Conectar Soundpad a Discord
El siguiente paso es conectar Soundpad a Discord. Para hacer esto, abre Discord y entra en cualquier canal de voz. Haz clic en el ícono de configuración en la esquina inferior izquierda de la pantalla y selecciona la pestaña "Sonido". Selecciona "Soundpad" como tu dispositivo de entrada y salida y haz clic en "Listo".
Importar sonidos a Soundpad
Ahora que Soundpad está conectado a Discord, es hora de agregar algunos sonidos personalizados. Para hacer esto, haz clic en el icono de Soundpad en la bandeja del sistema y selecciona "Biblioteca de sonidos". Desde aquí, puedes arrastrar y soltar archivos de sonido en la biblioteca o hacer clic en "Importar" para agregarlos manualmente. Asegúrate de que los archivos de sonido estén en formato WAV o MP3.
Reproducir sonidos en Discord
Una vez que hayas agregado algunos sonidos, es hora de reproducirlos en Discord. Para hacer esto, primero necesitas abrir Soundpad. Haz clic en su icono en la bandeja del sistema y selecciona "Abrir". Desde aquí, puedes hacer doble clic en cualquier sonido para reproducirlo en tu canal de voz en Discord.
Conclusión
Con Soundpad, puedes agregar un toque personalizado a tu experiencia en Discord. Configurarlo puede parecer intimidante al principio, pero con estos sencillos pasos estarás listo para reproducir tus sonidos favoritos en poco tiempo. ¡Disfruta!
Preguntas frecuentes
¿Puedo utilizar Soundpad con otros programas además de Discord?
Sí, Soundpad también se puede utilizar con otros programas como Skype y Teamspeak.
¿Puedo agregar mis propios archivos de sonido personalizados?
Sí, puedes agregar tus propios archivos de sonido personalizados a la biblioteca de Soundpad.
¿Hay algún límite en la cantidad de sonidos que puedo agregar a Soundpad?
No, no hay ningún límite en la cantidad de sonidos que puedes agregar a la biblioteca de Soundpad.
¿Puedo cambiar el volumen de los sonidos en Soundpad?
Sí, puedes ajustar el volumen de los sonidos en la biblioteca de Soundpad o mientras se están reproduciendo en Discord.
Sección de ejemplos de códigos o comandos
Para conectar Soundpad a Discord:
1. Abre Discord y entra en cualquier canal de voz.
2. Haz clic en el ícono de configuración en la esquina inferior izquierda de la pantalla y selecciona la pestaña "Sonido".
3. Selecciona "Soundpad" como tu dispositivo de entrada y salida y haz clic en "Listo".
Para importar sonidos a Soundpad:
1. Haz clic en el icono de Soundpad en la bandeja del sistema y selecciona "Biblioteca de sonidos".
2. Arrastra y suelta archivos de sonido en la biblioteca o haz clic en "Importar" para agregarlos manualmente.
3. Asegúrate de que los archivos de sonido estén en formato WAV o MP3.
Para reproducir sonidos en Discord:
1. Abre Soundpad haciendo clic en su icono en la bandeja del sistema y seleccionando "Abrir".
2. Haz doble clic en cualquier sonido para reproducirlo en tu canal de voz de Discord.










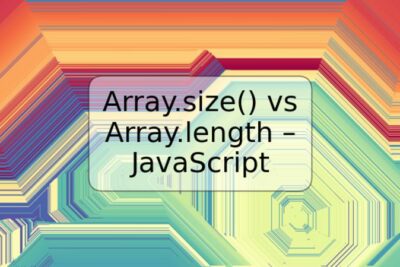

Deja una respuesta