
Cómo solucionar problemas de micrófono en Discord en Windows 11/10

Discord es una plataforma de comunicación de voz y texto muy popular entre los usuarios de PC. A menudo, los usuarios se enfrentan a problemas de micrófono en Discord en Windows 11/10, lo que puede ser extremadamente frustrante si estás tratando de comunicarte con tus amigos o compañeros de trabajo. En este artículo, aprenderás a solucionar los problemas comunes de micrófono en Discord en Windows 11/10.
Causas comunes de problemas de micrófono en Discord en Windows 11/10
Antes de profundizar en las soluciones, es importante saber algunas de las causas más comunes de los problemas de micrófono en Discord en Windows 11/10. Estas son algunas de las posibles razones:
- El micrófono no está conectado correctamente.
- El micrófono está dañado o defectuoso.
- Los controladores de audio están desactualizados o son incompatibles.
- La configuración de micrófono en Discord está incorrecta o desactivada.
- Hay un conflicto o problema de configuración en Windows 11/10.
Cómo solucionar problemas de micrófono en Discord en Windows 11/10
Comprueba la conexión del micrófono
Lo primero que debes hacer es asegurarte de que tu micrófono esté correctamente conectado a tu PC y esté en buen estado. Si está utilizando un micrófono externo, asegúrate de que esté conectado a la entrada de micrófono correcta y que no haya ningún cable suelto. Si estás utilizando un micrófono integrado, asegúrate de que no esté bloqueado o cubierto.
Actualiza los controladores de audio
Otra posible solución es actualizar los controladores de audio en tu PC. Es posible que los controladores desactualizados o incompatibles estén causando los problemas de micrófono en Discord. Para hacer esto, ve al sitio web del fabricante de tu PC o del fabricante de tu tarjeta de sonido y descarga los controladores de audio más recientes.
Comprueba la configuración de micrófono en Discord
Verifica en la configuración de Discord que todo esté configurado correctamente. Abre Discord y ve a la configuración de usuario. Busca la sección de micrófono y asegúrate de que el dispositivo de entrada esté seleccionado correctamente. Si el micrófono está desactivado, asegúrate de activarlo.
Revisa la configuración de sonido en Windows 11/10
En la configuración de Windows 11/10, busca la sección de sonido y asegúrate de que el micrófono esté seleccionado como dispositivo de entrada predeterminado. También verifica la configuración avanzada y asegúrate de que todo esté configurado correctamente.
Desactiva otras aplicaciones que usen el micrófono
En algunas ocasiones, otras aplicaciones que están utilizando el micrófono pueden entrar en conflicto con Discord, lo que puede causar problemas de micrófono. Cierra cualquier otra aplicación que esté utilizando el micrófono y verifica si eso soluciona el problema.
Ejemplo de código para verificar la configuración del micrófono
1 const {AudioManager} = require('@discordjs/voice');
2 const audioManager = new AudioManager();
3 const input = audioManager.createInput( { deviceId: 'default' });
4 console.log(`La configuración del micrófono es correcta`);
Conclusión
Esperamos que este artículo te haya ayudado a solucionar los problemas comunes de micrófono en Discord en Windows 11/10. Recuerda que si no puedes identificar la causa del problema, puedes intentar reiniciar tu PC o reinstalar Discord. Si aún sigue teniendo problemas, no dudes en buscar ayuda en la comunidad de Discord.
Preguntas frecuentes
¿Por qué mi micrófono no funciona en Discord?
Hay varias razones por las que el micrófono no funciona en Discord, como una conexión incorrecta del micrófono, controladores desactualizados, configuración incorrecta de Discord, entre otros.
¿Cómo puedo solucionar mi micrófono en Discord?
Algunas posibles soluciones son comprobar la conexión del micrófono, actualizar los controladores de audio, revisar la configuración de micrófono en Discord y en Windows 11/10, desactivar otras aplicaciones que estén utilizando el micrófono y reiniciar la PC.
¿Qué más puedo intentar si ninguna de las soluciones anteriores funciona?
Si ninguna de las soluciones anteriores funciona, puedes intentar reinstalar Discord o buscar ayuda en la comunidad de Discord.



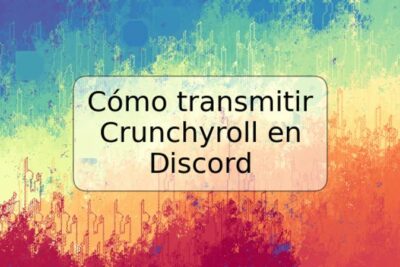







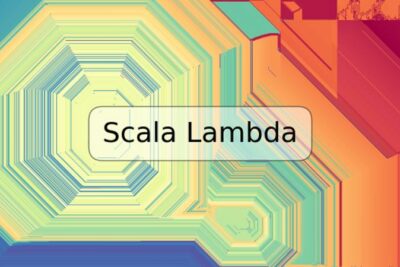
Deja una respuesta