
Cómo utilizar el modo kiosco en Chromium con Raspberry Pi

En este artículo, aprenderás cómo utilizar el modo kiosco en Chromium con Raspberry Pi. El modo kiosco es una característica que permite ejecutar un navegador web en pantalla completa, sin la interfaz de usuario, lo que lo convierte en una solución perfecta para kioscos de información y señalización digital. Este tutorial es ideal para usuarios de Raspberry Pi que deseen configurar un sistema de información para su negocio u organización.
Requisitos previos
Para seguir este tutorial, necesitarás los siguientes elementos:
- Raspberry Pi con Raspbian instalado
- Conexión a Internet
Paso 1: Instalar Chromium
El primer paso es instalar Chromium en tu Raspberry Pi. Chromium es un navegador web de código abierto que es compatible con el modo kiosco. Para instalarlo, abre una terminal y escribe el siguiente comando:
sudo apt-get install chromium-browser
Paso 2: Crear el archivo de configuración
Una vez que hayas instalado Chromium, deberás crear un archivo de configuración para habilitar el modo kiosco. Para ello, abre una terminal y escribe el siguiente comando:
sudo nano /home/pi/.config/lxsession/LXDE-pi/autostart
Este comando abrirá el editor nano para que puedas editar el archivo autostart. A continuación, añade las siguientes líneas al final del archivo:
@xset s off
@xset -dpms
@xset s noblank
@/usr/bin/chromium-browser --noerrdialogs --disable-infobars --kiosk https://www.google.com
Estas líneas desactivan el protector de pantalla, la gestión de energía y la pantalla en blanco, y luego inician Chromium en modo kiosco con la página de inicio de Google. Si deseas utilizar otra página de inicio, reemplaza la URL de Google con la URL de tu elección.
Paso 3: Reiniciar y probar
Una vez que hayas creado el archivo de configuración, guarda los cambios y reinicia tu Raspberry Pi. Después de reiniciar, Chromium debería iniciarse en modo kiosco y mostrar la página de inicio que elegiste. Si todo funciona correctamente, estás listo para usar el modo kiosco en Chromium con Raspberry Pi.
Conclusión
Usar el modo kiosco en Chromium con Raspberry Pi es una solución fácil y eficaz para implementar kioscos de información y señalización digital. Este tutorial te ha enseñado cómo instalar Chromium, crear un archivo de configuración y testear el modo kiosco en tu Raspberry Pi. Esperamos haber sido de ayuda y haber simplificado el proceso para ti.
Preguntas frecuentes
¿Puedo utilizar otra página web como página de inicio en el modo kiosco de Chromium?
Sí, puedes utilizar cualquier página web como página de inicio en el modo kiosco de Chromium. Simplemente edita el archivo de configuración y reemplaza la URL de Google con la URL de tu elección.
¿Qué otras características puedo usar con el modo kiosco de Chromium?
El modo kiosco de Chromium también es compatible con otras características, como las teclas de acceso directo y la integración con el servidor web. Puedes modificar la configuración de Chromium para habilitar estas características según tus necesidades.
¿Cómo creo múltiples pantallas de información en mi Raspberry Pi?
Para crear múltiples pantallas de información en tu Raspberry Pi, necesitas crear un archivo de configuración separado para cada pantalla y modificar la URL de inicio de cada archivo para que se muestre la información correcta en cada pantalla.
Sí, hay otros navegadores web que también son compatibles con el modo kiosco en Raspberry Pi. Algunos ejemplos incluyen Firefox y Midori.










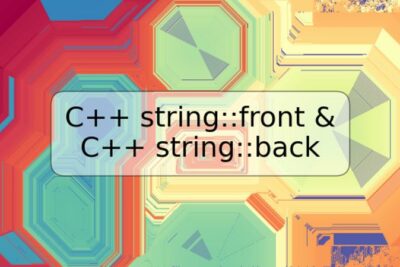

Deja una respuesta