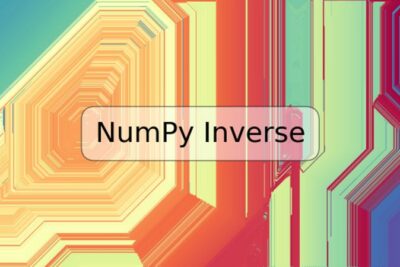
Cómo extraer páginas de un PDF en Linux

En este artículo, se explicará cómo extraer páginas de un documento en formato PDF utilizando herramientas nativas de Linux. Esto es útil si necesitas enviar un documento PDF que es demasiado grande, o si necesitas compartir sólo un subconjunto de las páginas para alguien que no necesita el documento completo. Extrayendo páginas específicas, puedes ahorrar tiempo y mejorar la eficiencia en los procesos de compartir información.
Herramientas necesarias
Para extraer páginas de PDF en Linux, es necesario el uso de las herramientas de línea de comando "pdftk" y "Ghostscript". Es probable que estos estén preinstalados en el sistema, pero asegúrate de comprobar primero si existen en el sistema.
Extrayendo páginas con "pdftk"
La herramienta "pdftk" es una herramienta popular y versátil que se utiliza a menudo para operaciones de PDF. Para extraer páginas específicas de un documento, sigue los siguientes pasos:
- Abre la terminal y navega a la carpeta donde se encuentra el PDF que deseas extraer.
- En la línea de comando, escribe "pdftk archivo.pdf cat X-Y output archivo_salida.pdf", donde "archivo.pdf" es el nombre del documento original, "X" es el número de página inicial, "Y" es el número de página final, y "archivo_salida.pdf" es el nombre del documento de salida.
- Presiona "Enter" y espera a que el proceso termine.
Ejemplo:
pdftk reporte.pdf cat 3-5 output paginas_seleccionadas.pdf
Extrayendo páginas con "Ghostscript"
Otra forma de extraer páginas de un archivo PDF en Linux es usando "Ghostscript". Sigue los siguientes pasos:
- Abre la terminal y navega a la carpeta donde se encuentra el PDF que deseas extraer.
- En la línea de comando, escribe "gs -dNOPAUSE -dBATCH -sDEVICE=pdfwrite -dFirstPage=X -dLastPage=Y -sOutputFile=archivo_salida.pdf archivo.pdf", donde "X" es el número de página inicial, "Y" es el número de página final, y "archivo_salida.pdf" es el nombre del documento de salida.
- Presiona "Enter" y espera a que el proceso termine.
Ejemplo:
gs -dNOPAUSE -dBATCH -sDEVICE=pdfwrite -dFirstPage=3 -dLastPage=5 -sOutputFile=paginas_seleccionadas.pdf reporte.pdf
Conclusión
Extraer páginas de un PDF en Linux no es difícil si se siguen los pasos descritos anteriormente utilizando las herramientas "pdftk" y "Ghostscript". Esta habilidad puede ser muy útil para aquellos que necesitan compartir sólo una parte de un documento o reducir el tamaño de archivos PDF grandes.
Preguntas frecuentes
¿Puedo extraer páginas de un PDF en Linux sin herramientas externas?
Sí, es posible utilizar la herramienta "PDF Shuffler" para extraer páginas específicas, pero pdftk y Ghostscript son herramientas más comunes y versátiles.
¿Puedo extraer más de un rango de páginas?
Sí. En lugar de escribir "X-Y" en la línea de comando, escribe "X1-Y1 X2-Y2 X3-Y3" separando cada rango con un espacio.
¿Qué pasa si no tengo instalado pdftk o Ghostscript en mi sistema?
Puedes instalar pdftk y Ghostscript usando el administrador de paquetes de tu distribución de Linux. Por ejemplo, en Ubuntu puedes utilizar el comando "sudo apt-get install pdftk ghostscript".
¿Cómo puedo verificar si tengo pdftk o Ghostscript instalado en mi sistema?
Puedes comprobar si pdftk está instalado escribiendo el comando "pdftk -v" en la línea de comandos. Para comprobar si Ghostscript está instalado, escribe "gs -v". Si el comando no es reconocido, eso significa que no está instalado.











Deja una respuesta