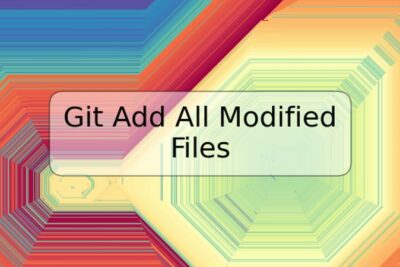
Cómo descargar iTunes en una laptop Chromebook

Si eres dueño de una laptop Chromebook y deseas descargar iTunes para acceder a tu música y podcasts, te encuentras en el lugar indicado. Aunque iTunes no está disponible para Chromebook, existen algunas soluciones alternativas que te permiten usar esta aplicación en tu dispositivo.
En este artículo, te enseñaremos cómo descargar iTunes en una Chromebook para que puedas disfrutar de tu música y contenido favorito.
¿Qué es iTunes?
iTunes es una aplicación reproductora de audio y video desarrollada por Apple Inc. La aplicación te permite descargar, reproducir, organizar y sincronizar contenido multimedia en tu dispositivo.
Además, iTunes también actúa como una tienda en línea donde puedes comprar música, libros electrónicos, películas y programas de televisión, entre otros.
¿Por qué no está iTunes disponible para Chromebook?
iTunes está diseñado específicamente para dispositivos de Apple, como el iPhone, iPad y Mac. Por lo tanto, no está disponible para dispositivos que utilicen otros sistemas operativos, como Chromebook.
Sin embargo, existen algunas soluciones alternativas que puedes usar para acceder a iTunes en un dispositivo Chromebook.
¿Cómo descargar iTunes en una Chromebook?
Existen algunas soluciones alternativas para descargar y usar iTunes en una Chromebook. La alternativa más popular es usar una aplicación de emulación de Windows llamada CrossOver.
Para descargar iTunes en una Chromebook usando CrossOver, sigue estos pasos:
Paso 1: Compra e Instala CrossOver en tu Chromebook
CrossOver es una aplicación de emulación de Windows que te permite descargar y usar aplicaciones de Windows en un dispositivo Chromebook. Puedes comprar e instalar CrossOver en la Chrome Web Store.
Paso 2: Descarga e Instala iTunes
Una vez que hayas instalado CrossOver en tu Chromebook, busca iTunes en la lista de aplicaciones de Windows disponibles y haz clic en descargar e instalar. CrossOver descargará e instalará automáticamente iTunes en tu Chromebook.
Paso 3: Inicia iTunes y disfruta de tu contenido
Una vez que iTunes esté instalado en tu Chromebook, puedes iniciarlo y comenzar a disfrutar de tu música y contenido multimedia.
Conclusión
Descargar iTunes en una Chromebook puede parecer una tarea difícil, pero con las soluciones alternativas como CrossOver, puedes disfrutar de tu música y contenido multimedia favorito en tu dispositivo Chromebook. Sigue los pasos mencionados en este artículo para descargar e instalar iTunes en tu Chromebook y no te pierdas nunca más de tu mejor música y contenido.
Preguntas frecuentes
¿iTunes es gratuito?
iTunes es una aplicación gratuita para descargar y usar. Sin embargo, algunos de los contenidos que se venden en iTunes, como música, programas de televisión y películas, son de pago.
¿CrossOver es gratuito?
No, CrossOver no es gratis. Es una aplicación de pago que puedes comprar en la Chrome Web Store.
¿Cuánto espacio libre se necesita en mi Chromebook para descargar iTunes?
El espacio requerido para descargar iTunes en un dispositivo Chromebook es de aproximadamente 300 MB. Asegúrate de tener suficiente espacio libre en tu dispositivo antes de descargar iTunes.
¿Se puede descargar iTunes en un dispositivo Android?
No, iTunes no está disponible para dispositivos Android. Está diseñado específicamente para dispositivos de Apple como el iPhone, iPad y Mac.











Deja una respuesta