
Agregar múltiples archivos en Git

Git es una herramienta de control de versiones muy popular entre desarrolladores de software para administrar y rastrear cambios en el código fuente. Una de las funcionalidades más básicas pero importantes en Git es la capacidad de agregar múltiples archivos a un repositorio. En este artículo, aprenderás cómo agregar múltiples archivos en Git de manera eficiente.
- Preparando tus archivos
- Agregar múltiples archivos a Git
- Confirmación de cambios
- Conclusión
-
Preguntas frecuentes
- ¿Puedo agregar múltiples archivos en diferentes ubicaciones de mi equipo?
- ¿Cómo puedo revisar los archivos agregados antes de confirmar los cambios en Git?
- ¿Cómo puedo remover un archivo que ya he agregado al área de preparación en Git?
- ¿Es posible agregar múltiples archivos y confirmarlos juntos en un solo comando?
- Ejemplos de código
Preparando tus archivos
Antes de agregar los archivos, es importante asegurarse de que están organizados y listos para cargar en su repositorio. En esta sección, te guiaremos para preparar tus archivos para que la carga en Git sea lo más eficiente posible.
Es posible que desees crear un nuevo directorio o carpeta para los archivos que estás a punto de cargar en Git, esto hará más fácil enfocarse en los cambios que se están realizando. Incluso puedes dividir los archivos en distintos subdirectorios para tener una estructura más organizada.
Es importante nombrar los archivos de manera descriptiva y coherente, esto facilita al equipo de desarrollo a comprender lo que se ha hecho en cada archivo. Asegúrate de que los nombres de los archivos sean únicos y que se ajusten a los estándares de la empresa o del proyecto en sí.
Agregar múltiples archivos a Git
Una vez que estén preparados y listos los archivos, podemos agregarlos al repositorio usando los comandos de Git.
Utilizaremos el siguiente comando para agregar todos los nuevos archivos, modificaciones y eliminaciones en nuestro directorio de trabajo al área de preparación.
git add .
Es importante tener en cuenta que el punto "." indica que se agregarán todos los cambios en el directorio.
También es posible agregar archivos individualmente utilizando el siguiente comando:
git add nombre-del-archivo
Puedes verificar que los archivos se han agregado correctamente a Git utilizando el siguiente comando:
git status
Este comando mostrará las ramas del repositorio y los cambios que has realizado desde la última confirmación.
Confirmación de cambios
Una vez que estés seguro de que has agregado todos los archivos necesarios, es momento de confirmar los cambios en Git. Esta confirmación registra oficialmente tus cambios en el repositorio y les da a tus colegas una idea de lo que se ha realizado.
El siguiente comando realiza una confirmación de los cambios adicionales:
git commit -m "Agregando archivos al repositorio"
La opción "-m" es el mensaje que se incluirá en la confirmación, asegúrate de escribir un mensaje descriptivo para que otros puedan entender el cambio que se está realizando.
Conclusión
En este artículo has aprendido cómo agregar múltiples archivos en Git de manera eficiente. Es importante asegurarse de que los archivos estén organizados y preparados adecuadamente antes de agregarlos. Utilizando los comandos de Git correctos es fácil agregar múltiples archivos y confirmar los cambios.
Si eres nuevo en Git, es posible que desees practicar estos comandos en una copia local antes de trabajar en un proyecto real. ¡Empieza hoy mismo a trabajar con Git y mantén el control de versiones de tus proyectos!
Preguntas frecuentes
¿Puedo agregar múltiples archivos en diferentes ubicaciones de mi equipo?
Sí, puedes agregar múltiples archivos de diferentes ubicaciones en tu equipo utilizando el comando git add. Solo asegúrate de que las rutas sean correctas.
¿Cómo puedo revisar los archivos agregados antes de confirmar los cambios en Git?
Puedes utilizar el comando git diff para ver todos los cambios realizados en tus archivos antes de confirmarlos. También puedes utilizar el comando git status para ver el estado de tus archivos.
¿Cómo puedo remover un archivo que ya he agregado al área de preparación en Git?
Puedes remover un archivo específico utilizando el siguiente comando: git reset nombre-del-archivo . Si quieres remover todos los archivos del área de preparación, puedes utilizar el comando git reset sin ningún nombre de archivo.
¿Es posible agregar múltiples archivos y confirmarlos juntos en un solo comando?
Sí, puedes agregar múltiples archivos y confirmarlos juntos con el siguiente comando:
git commit -am 'Mensaje de confirmación'
Este comando agregará todos los archivos al área de preparación y realizará la confirmación en un único paso. Sin embargo, asegúrate de tener cuidado con el uso de este comando, ya que puede confirmar cambios accidentales.
Ejemplos de código
- Agregar todos los cambios en el directorio:
git add .
- Agregar un archivo específico:
git add nombre-del-archivo
- Confirmar cambios:
git commit -m "Mensaje de confirmación"
- Revisar cambios realizados en los archivos:
git diff








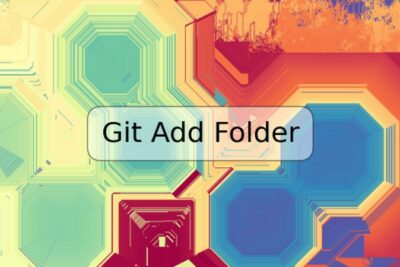



Deja una respuesta