
Cómo arrancar desde USB utilizando GRUB

En este artículo, aprenderás cómo arrancar desde un dispositivo USB utilizando GRUB, una herramienta muy útil en la programación y el desarrollo de software. GRUB es un gestor de arranque utilizado en sistemas operativos como Linux, que nos permite iniciar diferentes sistemas o distribuciones desde un mismo equipo. Al seguir los pasos adecuados, podrás arrancar desde un dispositivo USB en lugar del disco duro de tu ordenador.
Requisitos
Para este proceso necesitarás tener acceso a un ordenador con un sistema operativo basado en Linux que tenga instalado GRUB. También necesitarás un dispositivo USB con al menos 4GB de espacio libre y los archivos de un sistema operativo Linux.
Pasos para arrancar desde USB utilizando GRUB
1. Preparación del USB:
El primer paso es conectar el dispositivo USB al ordenador. Es importante asegurarse de que el dispositivo USB esté en blanco para poder formatearlo y proporcionarle una nueva estructura de archivo. Para ello, abre una terminal y utiliza el siguiente comando:
sudo fdisk -l
Este comando mostrará los discos duros y dispositivos USB disponibles en el sistema. Una vez que identifiques el dispositivo USB con su tamaño, utiliza el siguiente comando para borrar el formato existente:
sudo dd if=/dev/zero of=/dev/sdX bs=512 count=1
Es muy importante que reemplaces la "X" por la letra identificadora de tu dispositivo USB en el comando anterior para que no borres accidentalmente el disco duro de tu ordenador. Este comando borrará todo el contenido del dispositivo. Asegúrate de hacer una copia de seguridad de tus archivos antes de continuar.
2. Creación de partición:
Una vez que se ha borrado el formato, necesitas crear una nueva partición en el dispositivo USB. Para hacer esto, debes ejecutar el siguiente comando en la terminal:
sudo fdisk /dev/sdX
Nuevamente, asegúrate de reemplazar la "X" por la letra identificadora de tu dispositivo USB. Esto iniciará una nueva sesión de fdisk para el dispositivo USB.
En la consola de fdisk, presiona “n” para crear una nueva partición. Selecciona la opción primaria pulsando "p", y luego elige la opción "1" que sería la primera partición del dispositivo. Presiona enter para aceptar el valor por defecto de inicio del bloque, y luego ingresa el tamaño deseado de la partición. Puedes usar todo el espacio libre escribiendo "-1" y luego la tecla "enter". Finalmente, escribe "w" y pulsa Enter para guardar los cambios.
3. Creación del sistema de archivos:
Una vez que hayas creado la nueva partición, necesitas crear un nuevo sistema de archivos en ella utilizando el siguiente comando:
sudo mkfs.ext4 /dev/sdX1
Otra vez, asegúrate de reemplazar la "X" por la letra identificadora de tu dispositivo USB. Este comando creará un sistema de archivos ext4 en la partición que creaste en el paso anterior.
4. Montaje del dispositivo USB:
El siguiente paso es montar la partición que acabas de crear. Primero, necesitas crear un directorio de montaje temporal utilizando el siguiente comando:
sudo mkdir -p /mnt/usb
Luego, monta el dispositivo USB en el directorio de montaje temporal utilizando el siguiente comando:
sudo mount /dev/sdX1 /mnt/usb
Asegúrate nuevamente de reemplazar la "X" por la letra identificadora de tu dispositivo USB. Este comando montará la partición que acabas de crear en el directorio temporal /mnt/usb.
5. Copia de archivos necesarios:
Una vez que hayas montado la partición, necesitas copiar los archivos necesarios al dispositivo USB. Puedes descargar directamente los archivos de un sistema operativo Linux y copiarlos en la partición que acabas de crear.
6. Instalación de GRUB:
Una vez que hayas copiado los archivos necesarios en el dispositivo USB, necesitas instalar GRUB en este dispositivo. Para hacerlo, utiliza el siguiente comando en la terminal:
sudo grub-install --force --root-directory=/mnt/usb /dev/sdX
Reemplaza la "X" con la letra identificadora de tu dispositivo USB. Este comando instalará GRUB en el dispositivo USB.
7. Configuración del archivo de configuración de GRUB:
Cuando GRUB se instala en el dispositivo USB, necesita crear un archivo de configuración para detectar el sistema operativo que está instalado. Para hacer esto, crea un nuevo archivo de configuración utilizando el siguiente comando:
sudo nano /mnt/usb/boot/grub/grub.cfg
Esto abrirá el editor de texto nano en un nuevo archivo. Copia y pega el siguiente texto en el archivo:
menuentry "Título de la entrada de menú" {
linux (hd0,1)/boot/vmlinuz parámetros_de_arranque
initrd (hd0,1)/boot/initrd.img
}
Reemplaza "Título de la entrada de menú" por el nombre de tu sistema operativo y "parámetros_de_arranque" por los parámetros necesarios para arrancar el sistema operativo.
8. Arranque utilizando dispositivo USB:
Una vez que hayas completado los pasos anteriores, estarás listo para arrancar desde el dispositivo USB. Inserta el USB en el puerto USB del ordenador e inicia el equipo. Accede al menú de arranque presionando F12, F10 o ESC, dependiendo del equipo. Selecciona el dispositivo USB en la lista y presiona Enter para iniciar el sistema operativo desde el USB.
Ejemplos de comandos utilizados en el artículo:
sudo fdisk -l: muestra los discos duros y dispositivos USB disponibles en el sistema.sudo dd if=/dev/zero of=/dev/sdX bs=512 count=1: borra todo el contenido del dispositivo USB.sudo fdisk /dev/sdX: iniciará una nueva sesión de fdisk para el dispositivo USB.sudo mkdir -p /mnt/usb: crea un directorio de montaje temporal.sudo mount /dev/sdX1 /mnt/usb: monta la partición que acabas de crear en el directorio temporal /mnt/usb.sudo grub-install --force --root-directory=/mnt/usb /dev/sdX: instalar GRUB en el dispositivo USB.sudo nano /mnt/usb/boot/grub/grub.cfg: abre el editor de texto nano en un nuevo archivo.
Conclusión
Arrancar desde un dispositivo USB utilizando GRUB nos permite utilizar diferentes sistemas operativos en un mismo equipo, lo que puede ser muy útil para el desarrollo de software. Con este artículo, has aprendido cómo preparar un dispositivo USB y cómo instalar GRUB en él para que puedas arrancar desde ese dispositivo. Esperamos que esta guía te haya sido útil.
Preguntas frecuentes
¿Puedo utilizar este método con otros gestores de arranque?
No, este método solo se aplica a GRUB.
¿Puedo utilizar este método para arrancar desde otro tipo de dispositivos?
Sí, puedes utilizar este método para arrancar desde otros dispositivos como discos duros externos o tarjetas SD.
¿Necesito conocimientos avanzados para seguir estos pasos?
No necesitas tener conocimientos avanzados para seguir estos pasos, pero se recomienda tener cierta experiencia en la utilización de la terminal de Linux.
¿Qué sistemas operativos puedo instalar utilizando este método?
Puedes instalar cualquier sistema operativo que sea compatible con GRUB, como diferentes distribuciones de Linux.








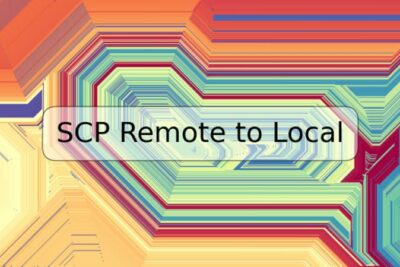



Deja una respuesta