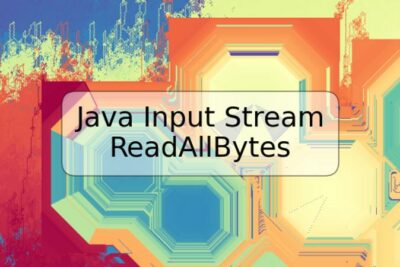
Cómo cambiar el administrador de visualización predeterminado en Debian Linux

Debian Linux es uno de los sistemas operativos de código abierto más populares del mundo, utilizado por muchas personas, incluidas las empresas. Una de las características más útiles de Debian es la capacidad de personalizar varios aspectos, como el administrador de visualización. El administrador de visualización es el programa que se ejecuta en el inicio del sistema operativo y proporciona una interfaz gráfica para iniciar sesión en el escritorio de Linux. Este artículo le mostrará cómo cambiar el administrador de visualización predeterminado en Debian.
Pasos para cambiar el administrador de visualización predeterminado en Debian Linux
Paso 1: Verificar qué administradores de visualización está instalado
Antes de cambiar el administrador de visualización, debe saber qué administradores de visualización está instalado en su sistema. Abra una terminal y escriba el siguiente comando:
ls /usr/share/xsessions/
Este comando enumera los administradores de visualización disponibles en su sistema Debian Linux.
Paso 2: Instalar el nuevo administrador de visualización
Si desea cambiar el administrador de visualización por otro que no está instalado, primero debe instalarlo. Puede hacer esto usando el siguiente comando:
sudo apt-get install [nombre_del_administrador_de_visualizacion]
Por ejemplo, si desea instalar el administrador de visualización de Gnome, escriba:
sudo apt-get install gnome-session
Paso 3: Configurar el nuevo administrador de visualización
Ahora que ha instalado el nuevo administrador de visualización, debe configurarlo como el administrador de visualización predeterminado. Para hacer esto, ingrese el siguiente comando:
sudo update-alternatives --config x-session-manager
Este comando muestra una lista de los administradores de visualización instalados en su sistema. Seleccione el administrador de visualización que desea usar y presione Enter.
Ejemplo de código
Este es un ejemplo de código para cambiar de lightdm a gdm3:
sudo apt-get install gdm3
sudo dpkg-reconfigure gdm3
sudo systemctl disable lightdm.service
sudo systemctl enable gdm3.service
Conclusión
Cambiar el administrador de visualización predeterminado en Debian Linux es un proceso fácil. Puede personalizar su sistema según sus necesidades y preferencias. Solo recuerde verificar qué administradores de visualización están instalados, instalar cualquier nuevo administrador de visualización si es necesario, y configurarlo como administrador de visualización predeterminado.
Preguntas frecuentes
¿Qué es un administrador de visualización?
Un administrador de visualización es un programa que se ejecuta en el inicio del sistema operativo y proporciona una interfaz gráfica para iniciar sesión en el escritorio de Linux.
¿Por qué debería cambiar el administrador de visualización predeterminado?
Puede cambiar el administrador de visualización predeterminado para personalizar su sistema según sus preferencias y necesidades.
¿Cómo puedo verificar qué administradores de visualización están instalados?
Puede verificar qué administradores de visualización está instalado usando el siguiente comando:
ls /usr/share/xsessions/
¿Debo reiniciar mi sistema después de cambiar el administrador de visualización?
Sí, debe reiniciar su sistema después de cambiar el administrador de visualización para que los cambios surtan efecto.





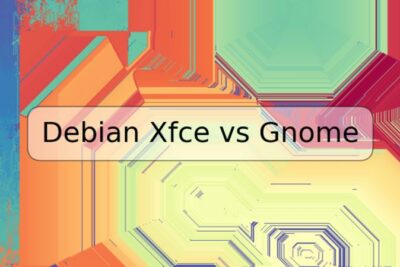






Deja una respuesta