
Cómo cambiar el idioma en Chromebook?

Si tienes un Chromebook y no estás satisfecho con el idioma por defecto, no te preocupes. Este artículo te mostrará cómo cambiar el idioma en tu dispositivo en unos pocos pasos sencillos. El proceso de cambio de idioma en un Chromebook es muy fácil y no requiere ninguna experiencia previa con la configuración del sistema.
Pasos para cambiar el idioma en Chromebook
Paso 1: Accede a la configuración de tu Chromebook
Para acceder a la configuración de tu Chromebook, haz clic en el icono de configuración ubicado en la esquina inferior derecha de la pantalla. Luego, selecciona la opción "Configuración" en el menú que aparece.
Paso 2: Busca la opción de idioma y entrada
Desde la ventana de configuración, busca la opción "Idioma y entrada" en la barra lateral de la izquierda. Haz clic en ella para acceder a la configuración de idiomas.
Paso 3: Agrega el nuevo idioma
En la ventana de "Idioma y entrada" puedes agregar nuevos idiomas haciendo clic en el botón "Agregar idiomas". Se abrirá una nueva pestaña en el navegador con una lista de idiomas disponibles. Desde allí, selecciona el idioma que deseas agregar y haz clic en "Añadir".
Paso 4: Configura el nuevo idioma
Después de agregar el nuevo idioma, puede que necesites configurar la disposición del teclado y otras opciones específicas del idioma. Para hacerlo, haz clic en el menú desplegable junto al idioma agregado y selecciona "Opciones". Desde allí, podrás configurar las opciones del idioma según tus preferencias.
Ejemplos de códigos o comandos
Si prefieres utilizar la línea de comandos para cambiar el idioma en tu Chromebook, podrías seguir los siguientes pasos:
1. Abre un Terminal pulsando Ctrl + Alt + T.
2. Escribe el siguiente comando para listar los idiomas disponibles:
locale -a
3. Escribe el siguiente comando para cambiar el idioma:
sudo localectl set-locale LANG=id_ID.utf8
Conclusión
Como puedes ver, cambiar el idioma en un Chromebook es muy sencillo. Con unos pocos pasos puedes agregar y configurar el nuevo idioma según tus preferencias. Esperamos que este artículo haya sido útil para ti. Recuerda que puedes seguir explorando las opciones de configuración de tu Chromebook y personalizarlas según tus necesidades.
Preguntas frecuentes
¿Puedo agregar varios idiomas a Chromebook?
Sí, puedes agregar varios idiomas e incluso configurar la preferencia de idioma por defecto de tu dispositivo.
¿Cambiar el idioma afectará los archivos y datos guardados en Chromebook?
No, cambiar el idioma no afectará tus archivos ni tus datos. Sólo cambiará la configuración del idioma en la interfaz de usuario de tu dispositivo.
¿Puedo usar la línea de comandos para cambiar la configuración de idioma?
Sí, puedes usar la línea de comandos para listar los idiomas disponibles y configurar el nuevo idioma.




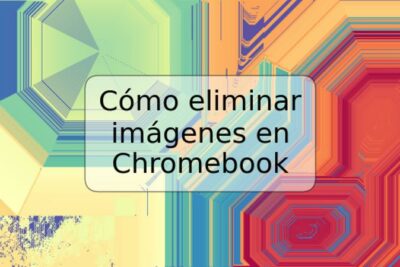







Deja una respuesta