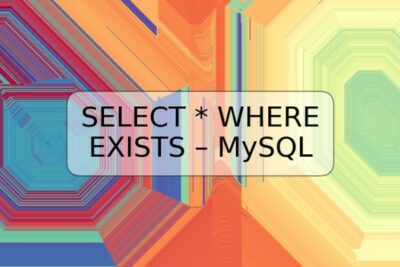
Cómo tomar capturas de pantalla en Arch Linux

Si eres usuario de Arch Linux, es muy probable que necesites tomar capturas de pantalla en algún momento. La buena noticia es que hay varias herramientas y métodos disponibles para hacerlo. En este artículo, aprenderás las diferentes formas de hacerlo de una manera rápida y sencilla.
Usando la herramienta Scrot
Scrot es una herramienta de línea de comandos que se puede utilizar para tomar capturas de pantalla en Arch Linux. Para usar esta herramienta, primero debes instalarla. Abre una terminal y escribe el siguiente comando:
sudo pacman -S scrot
Una vez que se instale Scrot, puedes tomar una captura de pantalla de toda la pantalla con este comando:
scrot
La captura de pantalla se guardará automáticamente en tu directorio de inicio. Para tomar una captura de pantalla de una ventana específica, puedes agregar la opción "-u" y hacer clic en la ventana que deseas capturar:
scrot -u
Usando la tecla Impr Pant
Otra forma de tomar capturas de pantalla en Arch Linux es utilizando la tecla "Impr Pant". Cuando presionas esta tecla, se tomará una captura de pantalla de toda la pantalla y se guardará automáticamente en tu directorio de inicio.
Si deseas tomar una captura de pantalla de una ventana específica, puedes presionar las teclas "Alt + Impr Pant" y hacer clic en la ventana que deseas capturar.
Usando la herramienta GIMP
GIMP es una herramienta de edición de imágenes que también se puede utilizar para tomar capturas de pantalla en Arch Linux. Abre GIMP y selecciona "Archivo" en la esquina superior izquierda. Luego selecciona "Crear" y "Captura de pantalla". Se abrirá una ventana que te permitirá seleccionar lo que deseas capturar.
Conclusión
Ahora sabes las diferentes formas de tomar capturas de pantalla en Arch Linux. Prueba los diferentes métodos y elige el que mejor se adapte a tus necesidades. ¡Tomar capturas de pantalla es fácil con estas herramientas!
Preguntas frecuentes
¿Puedo cambiar la ubicación donde se guardan las capturas de pantalla?
Sí, puedes utilizar la opción "-e" con Scrot para especificar la ruta donde se guardará la captura de pantalla. Por ejemplo: scrot -e 'mv $f /ruta/de/la/carpeta'.
¿Puedo tomar una captura de pantalla de un área específica de la pantalla con Scrot?
Sí, puedes utilizar la opción "-s" con Scrot y seleccionar el área que deseas capturar. Por ejemplo: scrot -s /ruta/de/la/carpeta.
¿Puedo editar la captura de pantalla con GIMP antes de guardarla?
Sí, una vez que hayas capturado la imagen con GIMP, esta se abrirá en una nueva ventana. Puedes editarla y guardala en el formato que desees.
¿Cómo puedo compartir la captura de pantalla con otros usuarios?
Puedes cargar la captura de pantalla en un servicio de alojamiento de imágenes en línea y compartir el enlace con otros usuarios. También puedes enviar la captura de pantalla como archivo adjunto en un correo electrónico.
Ejemplos de código o comandos
sudo pacman -S scrot #instala Scrot
scrot #toma una captura de pantalla de toda la pantalla
scrot -u #toma una captura de pantalla de una ventana específica
scrot -e 'mv $f /ruta/de/la/carpeta' #especifica la ruta donde se guardará la captura de pantalla con Scrot
scrot -s /ruta/de/la/carpeta #captura un área específica de la pantalla con Scrot.












Deja una respuesta