
Cómo utilizar el comando mkdir en Linux

Cuando trabajamos con Linux, es común que necesitemos crear carpetas para organizar nuestros archivos y programas. Para hacer esto, podemos usar el comando mkdir en la terminal de Linux. El comando mkdir significa "make directory", y su función es crear una nueva carpeta en el sistema.
En este artículo, aprenderemos cómo utilizar el comando mkdir en Linux, y veremos algunas opciones útiles que nos permitirán personalizar su comportamiento.
Creando una carpeta
Para utilizar el comando mkdir, debemos abrir la terminal de Linux. Una vez que estemos en la terminal, podemos escribir el siguiente comando:
mkdir nombre-carpeta
Este comando creará una nueva carpeta en el directorio actual, con el nombre especificado. Por ejemplo, si queremos crear una carpeta llamada "nueva-carpeta", podemos escribir:
mkdir nueva-carpeta
Después de presionar "Enter", se creará una nueva carpeta llamada "nueva-carpeta" en el directorio actual.
Creando carpetas anidadas
Podemos utilizar el comando mkdir para crear varias carpetas anidadas dentro de un directorio. Para hacer esto, podemos escribir el comando con la ruta completa de la carpeta que queremos crear, separando cada directorio con una barra diagonal (/).
Por ejemplo, si queremos crear una carpeta llamada "proyecto" dentro de un directorio llamado "documentos", podemos escribir:
mkdir documentos/proyecto
Este comando creará la carpeta "proyecto" dentro del directorio "documentos".
Creando varias carpetas
A veces, necesitamos crear varias carpetas al mismo tiempo. Para ello, podemos utilizar el comando mkdir con la opción "-p". La opción "-p" nos permite crear carpetas anidadas y sus directorios principales de forma automática.
Por ejemplo, si queremos crear la carpeta "proyecto" dentro del directorio "documentos", y ambos directorios aún no existen, podemos escribir:
mkdir -p documentos/proyecto
Este comando creará la carpeta "proyecto" dentro del directorio "documentos", y creará el directorio "documentos" si aún no existiera.
Especificando los permisos de una carpeta
Cuando creamos una carpeta con el comando mkdir, esta se crea con los permisos predeterminados del sistema. Sin embargo, podemos especificar los permisos de la carpeta utilizando la opción "-m" seguida de un número de tres dígitos que representan los permisos en octal.
Los tres dígitos se dividen en tres conjuntos de permisos: el primer conjunto representa los permisos del propietario de la carpeta, el segundo conjunto representa los permisos del grupo al que pertenece la carpeta, y el tercer conjunto representa los permisos de los demás usuarios.
Cada conjunto consta de un número de tres bits, que pueden ser 0 (sin permiso), 1 (permiso de ejecución), 2 (permiso de escritura) o 4 (permiso de lectura).
Por ejemplo, si queremos crear una carpeta llamada "archivos" con permisos de lectura y escritura para el propietario y solo de lectura para los demás usuarios, podemos escribir:
mkdir -m 744 archivos
Este comando creará una carpeta llamada "archivos" en el directorio actual, con los permisos especificados.
Uso avanzado del comando mkdir
Además de las opciones que hemos visto hasta ahora, el comando mkdir tiene otras opciones y funcionalidades avanzadas. Para obtener más información sobre estas opciones, podemos consultar la página de manual del comando mkdir utilizando el siguiente comando:
man mkdir
Conclusión
En este artículo, hemos aprendido cómo utilizar el comando mkdir en Linux para crear carpetas y personalizar sus permisos. Esperamos que esta guía te haya resultado útil y que puedas utilizar el comando mkdir en tus proyectos de Linux.
Recuerda que puedes consultar la página de manual del comando mkdir en cualquier momento para obtener más información sobre sus opciones y funcionalidades avanzadas.
Preguntas frecuentes
¿Puedo crear varias carpetas al mismo tiempo con el comando mkdir?
Sí, puedes crear varias carpetas al mismo tiempo utilizando la opción "-p" del comando mkdir. Esta opción te permite crear carpetas anidadas y sus directorios principales de forma automática.
¿Cómo puedo especificar los permisos de una carpeta al crearla con el comando mkdir?
Puedes utilizar la opción "-m" seguida de un número de tres dígitos que representan los permisos en octal. Los tres dígitos se dividen en tres conjuntos de permisos: el primer conjunto representa los permisos del propietario de la carpeta, el segundo conjunto representa los permisos del grupo al que pertenece la carpeta, y el tercer conjunto representa los permisos de los demás usuarios.
¿Puedo encontrar más información sobre el comando mkdir?
Sí, puedes consultar la página de manual del comando mkdir utilizando el siguiente comando:
man mkdir
¿Hay ejemplos de cómo usar el comando mkdir?
Sí, aquí hay algunos ejemplos:
- Crear una carpeta llamada "proyecto":
mkdir proyecto
- Crear una carpeta llamada "proyecto" dentro de un directorio llamado "documentos":
mkdir documentos/proyecto
- Crear una carpeta llamada "proyecto" dentro del directorio "documentos", y crear el directorio "documentos" si aún no existiera:
mkdir -p documentos/proyecto
- Crear una carpeta llamada "archivos" con permisos de lectura y escritura para el propietario y solo de lectura para los demás usuarios:
mkdir -m 744 archivos










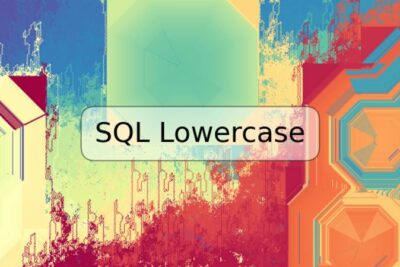
Deja una respuesta