
Comando Top de Linux con ejemplos

Este artículo proporciona información detallada sobre el comando "top" de Linux, que es una herramienta de supervisión de recursos del sistema. Con "top", puedes ver estadísticas en tiempo real sobre el uso de la CPU, la memoria y otros recursos del sistema. Este comando se ejecuta desde una terminal y es una herramienta muy útil para los administradores de sistemas y usuarios avanzados de Linux que desean monitorear y solucionar problemas en tiempo real.
¿Qué es el comando top?
El comando top de Linux es una herramienta de línea de comandos que se utiliza para mostrar información detallada sobre los procesos que se están ejecutando en el sistema, así como el uso de recursos del sistema, como la CPU, la memoria, el almacenamiento y otros recursos. Es una de las herramientas más útiles para los administradores de sistemas, ya que proporciona una visión detallada del uso de los recursos del sistema.
¿Cómo se usa el comando top?
Para ejecutar el comando "top", simplemente abre una terminal y escribe "top" en la línea de comandos. Una vez que lo hagas, se abrirá la pantalla de "top" y comenzará a mostrar información en tiempo real sobre los procesos y los recursos del sistema. El comando top muestra actualizaciones en tiempo real, lo que lo hace muy útil al solucionar problemas de rendimiento o diagnosticar problemas de procesos.
¿Cómo se lee la información de top?
El comando "top" muestra una gran cantidad de información en tiempo real, lo que lo hace muy útil para diagnosticar problemas de rendimiento o de procesamiento. Algunas de las columnas más importantes que se muestran en el resultado son:
- PID: El ID del proceso.
- USER: El nombre del usuario que inició el proceso.
- %CPU: El porcentaje de uso de CPU del proceso.
- %MEM: El porcentaje de uso de memoria del proceso.
- TIME: El tiempo de CPU que el proceso ha utilizado.
- COMMAND: El comando o proceso que se está ejecutando en el sistema.
Ejemplos del comando top
A continuación, se detallan algunos de los ejemplos de uso más comunes del comando top.
1. Ver los procesos ordenados por uso de CPU
Para ver los procesos que están utilizando la mayor cantidad de CPU, puedes pulsar la tecla "Shift + P". De esta manera, se ordenarán los procesos según el porcentaje de uso de CPU.
2. Ver los procesos ordenados por uso de memoria
Para ver los procesos que están utilizando la mayor cantidad de memoria, puedes presionar la tecla "Shift + M". De esta manera, se ordenarán los procesos según el porcentaje de uso de la memoria.
3. Finalizar procesos desde top
En la pantalla de "top", puedes seleccionar un proceso presionando la tecla "k". Esto abrirá una ventana en la que se puede ingresar el ID del proceso que se desea finalizar. Una vez que se ingresa el ID del proceso, se le pedirá al usuario que confirme la acción presionando la tecla "Enter".
Sección de ejemplos de código
A continuación, se presenta un ejemplo de código para abrir la ventana de top desde una terminal:
$ top
También se puede utilizar el siguiente comando para obtener una lista resumida de los procesos en el sistema:
$ top -b -n 1
Este comando muestra una lista resumida de los procesos en el sistema y se ejecuta en segundo plano sin mostrar la pantalla de "top".
Conclusión
El comando "top" es una herramienta valiosa para monitorear el rendimiento de un sistema Linux. En este artículo, hemos proporcionado una visión general detallada del uso del comando "top" y hemos mostrado algunos de los ejemplos de uso más comunes. Recordemos que esta herramienta puede ayudar a los administradores de sistemas a solucionar problemas de rendimiento y diagnóstico en tiempo real.
Preguntas frecuentes
¿Puedo personalizar la información que se muestra en top?
Sí, se pueden personalizar las columnas que se muestran en top, esto se puede lograr utilizando la tecla "f", lo que abrirá una ventana de configuración.
¿Cómo puedo salir de top?
Presionando la tecla "q", saldrás de top.
¿Puedo usar top para anclar la CPU de un proceso?
Sí, puedes usar top para limitar la cantidad de CPU que se utiliza para un proceso en ejecución, esto se puede lograr seleccionando el proceso y presionado "r", lo que permite cambiar las prioridades y afinar la cantidad de recursos que utiliza.
¿Cómo puedo obtener ayuda en línea de comandos en top?
Al presionar la tecla "?" en la pantalla de top, mostrará una breve ayuda que contiene los principales atajos de teclado y opciones disponibles.








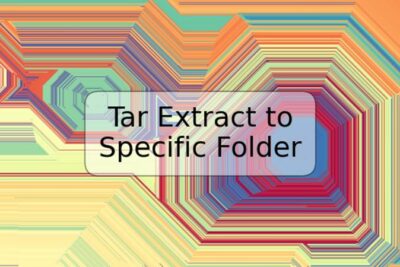



Deja una respuesta