
Cómo comparar dos directorios en Windows

Cuando trabajas con archivos y carpetas en un sistema operativo Windows, es posible que necesites comparar dos directorios en busca de diferencias o similitudes. Esta comparación puede ser útil para verificar si se han realizado cambios en los archivos, para sincronizar archivos entre dos directorios o para mantener una copia de seguridad actualizada en un directorio de destino. En este artículo, te enseñaremos cómo comparar dos directorios en Windows.
- Pasos para comparar dos directorios
- Usar la herramienta de comparación de archivos de terceros
- Conclusión
-
Preguntas frecuentes
- ¿Puedo comparar directorios sin utilizar el símbolo del sistema?
- ¿Qué debería hacer si los archivos en los dos directorios son diferentes?
- ¿Puedo utilizar el comando "comp" para comparar archivos en diferentes sistemas operativos?
- ¿Cómo puedo encontrar las diferencias entre archivos en dos directorios de manera eficiente?
Pasos para comparar dos directorios
Paso 1: Abrir el símbolo del sistema
El primer paso es abrir el símbolo del sistema en Windows. Puedes hacerlo pulsando la tecla de Windows + R y escribiendo "cmd" en el cuadro de diálogo Ejecutar, o buscando "símbolo del sistema" en el menú Inicio. Se abrirá una ventana de símbolo del sistema.
Una vez que hayas abierto el símbolo del sistema, debes navegar hasta los directorios que deseas comparar. Para hacerlo, utiliza los comandos "cd" y "dir". Por ejemplo, si el primer directorio se encuentra en la unidad C: en la carpeta "PrimerDirectorio", y el segundo directorio se encuentra en la unidad D: en la carpeta "SegundoDirectorio", para navegar al primer directorio puedes escribir:
C:>cd PrimerDirectorio
Y para navegar al segundo directorio, escribe:
D:>cd SegundoDirectorio
Paso 3: Comparar los directorios
Una vez que hayas navegado hasta los directorios que deseas comparar, puedes utilizar el comando "comp" para comparar los archivos en ambos directorios. El comando "comp" mostrará las diferencias entre dos archivos que tienen el mismo nombre y ubicación en ambos directorios. Por ejemplo, puedes escribir:
C:PrimerDirectorio>comp archivo1.txt D:SegundoDirectorioarchivo1.txt
Este comando comparará el archivo1.txt en el directorio PrimerDirectorio con el archivo1.txt en el directorio SegundoDirectorio y te mostrará las diferencias.
Usar la herramienta de comparación de archivos de terceros
WinMerge
Otra opción para comparar directorios es usar una herramienta de comparación de archivos de terceros. Una de las herramientas más populares para Windows es WinMerge, que es gratuita y de código abierto. Para utilizar WinMerge, descarga e instala el software en tu ordenador, luego ejecútalo y selecciona "Comparar" en la ventana principal. En la siguiente ventana, selecciona las carpetas que deseas comparar y haz clic en "Aceptar". WinMerge mostrará las diferencias entre las dos carpetas.
Conclusión
Como puedes ver, comparar dos directorios en Windows puede ser muy útil en muchas situaciones. Desde comprobar si se han realizado cambios en los archivos hasta sincronizar archivos entre dos carpetas. Ya sea que elijas utilizar el símbolo del sistema o una herramienta de comparación de archivos de terceros como WinMerge, estamos seguros de que encontrarás una solución que se adapte a tus necesidades.
Preguntas frecuentes
¿Puedo comparar directorios sin utilizar el símbolo del sistema?
Sí, existen varias herramientas de comparación de archivos de terceros que puedes utilizar para comparar dos directorios sin utilizar el símbolo del sistema. WinMerge es una de las opciones más populares y es gratuita y de código abierto.
¿Qué debería hacer si los archivos en los dos directorios son diferentes?
Dependiendo del objetivo de la comparación, puedes tomar diferentes decisiones. Si deseas sincronizar los archivos de ambos directorios, puedes utilizar la función de copia integrada en el sistema operativo Windows o en una herramienta de terceros. Si deseas mantener una copia de seguridad actualizada en un directorio de destino, puedes copiar los archivos del directorio con la versión más reciente al directorio de destino.
¿Puedo utilizar el comando "comp" para comparar archivos en diferentes sistemas operativos?
No, el comando "comp" solo puede funcionar correctamente si los archivos se crearon y se guardaron en la misma versión del sistema operativo de Windows.
¿Cómo puedo encontrar las diferencias entre archivos en dos directorios de manera eficiente?
La herramienta WinMerge mencionada en este artículo es una de las opciones más populares y eficientes para comparar dos directorios y sus archivos.






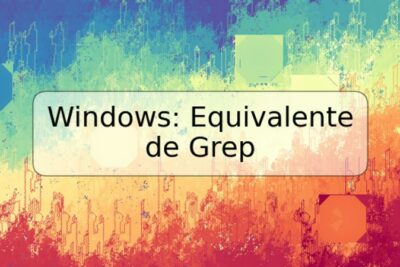




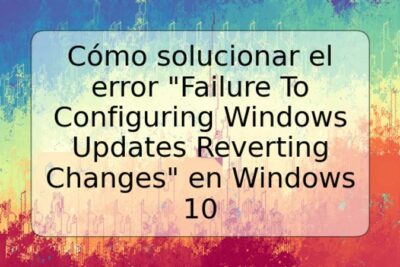
Deja una respuesta