
Cómo conectar una laptop Dell a un monitor

Si eres un programador o diseñador, puede ser de gran ayuda conectar tu laptop Dell a un monitor para tener una pantalla más grande y mejorar tu productividad. En este artículo te explicaremos paso a paso cómo puedes conectar tu laptop Dell a un monitor externo.
Pasos para conectar una laptop Dell a un monitor
Paso 1: Verifica la salida de video de tu laptop
Lo primero que debes hacer es verificar si tu laptop Dell tiene una salida de video VGA o HDMI. Las salidas VGA tienen forma rectangular con pines, mientras que las salidas HDMI son más pequeñas y planas. Si tu laptop tiene ambas, es recomendable usar la salida HDMI ya que ofrece una mejor calidad de imagen.
Paso 2: Verifica la entrada de video de tu monitor
El siguiente paso es verificar si tu monitor tiene una entrada VGA o HDMI para que coincida con la salida de tu laptop Dell. Si tienes un monitor más antiguo, es probable que solo tenga una entrada VGA.
Paso 3: Conecta la laptop al monitor con un cable VGA o HDMI
Después de verificar las entradas y salidas de video, puedes proceder a conectar tu laptop al monitor usando el cable correspondiente. Si vas a utilizar un cable VGA, conéctalo a la salida VGA de tu laptop y a la entrada VGA de tu monitor. Si estás usando un cable HDMI, conecta el extremo correspondiente en las salidas correspondientes.
Paso 4: Configura la pantalla
Una vez que hayas conectado físicamente tu laptop al monitor, es importante que configures la pantalla para que la laptop reconozca al monitor. En la mayoría de los casos, tu laptop Dell debería detectar automáticamente el monitor externo, pero si esto no ocurre, puedes presionar la tecla "Fn" en tu teclado y al mismo tiempo la tecla de función "F8" para cambiar la salida de la pantalla a través de las opciones disponibles.
Paso 5: Configuración de pantalla extendida
Si deseas tener una pantalla extendida, en lugar de duplicar la pantalla de tu laptop en el monitor, debes hacer clic derecho sobre el escritorio y seleccionar "Configuración de la pantalla". Luego selecciona "Extendido" bajo la opción "Múltiples pantallas".
Ejemplos de codigos o comandos
Para seleccionar la salida de video en tu laptop Dell, puedes presionar la tecla "Fn" de tu teclado junto con una de las teclas de función F1-F12, que generalmente están etiquetadas con un monitor o un icono de pantalla externa. Fn + F8 cambiará la salida de la pantalla a través de las opciones disponibles.
Conclusión
Esperamos que esta guía te haya ayudado a conectar tu laptop Dell a un monitor externo. Tener una pantalla más grande puede mejorar tu eficiencia en el trabajo y beneficiarlo para obtener una mejor experiencia de uso. ¡Quédate conectado!
Preguntas frecuentes
¿Puedo conectar más de un monitor a mi laptop Dell?
Sí, la mayoría de los laptops Dell tienen una salida de video adicional, ya sea VGA, HDMI o DisplayPort, que le permitirá conectar varios monitores externos para tener una configuración de múltiples pantallas.
¿Necesito un software especial para conectar la laptop Dell a un monitor externo?
No, no necesitarás software adicional. Después de conectar tu laptop al monitor, deberías poder detectar y configurar tu monitor externo directamente desde las opciones de configuración de pantalla de tu laptop.
¿Puedo continuar usando la pantalla de mi laptop mientras está conectada a un monitor externo?
Sí, puedes configurar tu laptop Dell para que funcione en modo de pantalla extendida en lugar de modo de duplicación, lo que te permite tener dos pantallas separadas: la pantalla de tu laptop y la del monitor externo.










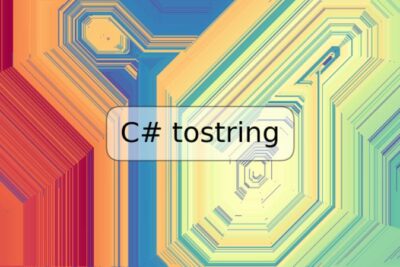

Deja una respuesta