
Comandos de corte en Linux: Ejemplos

El comando "cut" en Linux se utiliza para cortar y truncar archivos de texto mediante la selección de campos o columnas específicos. Es una herramienta útil para manipular datos de texto en línea de comandos de Linux.
En este artículo, exploraremos algunos ejemplos comunes de cómo se puede usar el comando "cut" en Linux para manipular archivos de texto.
Uso básico
Selección de campos
Si desea seleccionar campos específicos de un archivo, puede utilizar el siguiente comando:
cut -f n archivo.txt
Donde "n" es el número del campo que desea seleccionar y "archivo.txt" es el archivo que desea cortar.
Por ejemplo, si desea seleccionar el primer campo de un archivo llamado "datos.txt", el comando sería:
cut -f 1 datos.txt
Este comando dará como resultado el contenido del primer campo del archivo.
Selección de columnas
Para seleccionar una columna específica de un archivo, puede utilizar el siguiente comando:
cut -c n archivo.txt
Donde "n" es el número de la columna que desea seleccionar. Por ejemplo, para seleccionar la tercera columna de un archivo de texto llamado "datos.txt", el comando sería:
cut -c 3 datos.txt
Este comando devolverá la tercera columna del archivo.
Uso avanzado
Truncar campos especificando un delimitador personalizado
Si su archivo utiliza un separador personalizado, puede especificarlo utilizando la opción "-d". Por ejemplo, si tiene un archivo delimitado por comas, puede usar el siguiente comando para seleccionar el tercer campo:
cut -d "," -f 3 archivo.csv
Este comando seleccionará el tercer campo del archivo CSV.
Selección de rangos de caracteres
Si desea seleccionar un rango específico de caracteres en una columna, puede usar el siguiente comando:
cut -c n-m archivo.txt
Donde "n" representa el inicio del rango y "m" representa el final del rango. Por ejemplo, para seleccionar los caracteres del 2 al 5 en la primera columna de un archivo llamado "datos.txt", el comando sería:
cut -c 2-5 datos.txt
Este comando devolverá los caracteres del 2 al 5 en la primera columna del archivo.
Conclusión
El comando "cut" es una herramienta poderosa para manipular archivos de texto en Linux. En este artículo, se han presentado algunos ejemplos comunes de cómo se puede utilizar el comando "cut" para seleccionar campos y columnas específicos en un archivo de texto. Esperamos que esta información te sea útil en tus proyectos de programación.
Preguntas frecuentes
¿Puedo utilizar el comando "cut" para cambiar un archivo de texto?
No, el comando "cut" solo se usa para seleccionar partes de un archivo de texto. Si desea cambiar el contenido de un archivo, debe utilizar otros comandos de Linux, como "sed" o "awk".
¿Puedo usar el comando "cut" para seleccionar varios campos a la vez?
Sí, puede utilizar el comando "cut" para seleccionar varios campos a la vez separándolos por comas. Por ejemplo, si desea seleccionar el segundo y el cuarto campo de un archivo, el comando sería:
cut -f 2,4 archivo.txt
¿Puedo usar el comando "cut" para seleccionar varias columnas a la vez?
No, el comando "cut" solo se puede utilizar para seleccionar una columna a la vez. Para seleccionar varias columnas, debe utilizar otros comandos de Linux, como "awk".
¿Cómo puedo saber qué caracteres de delimitación se utilizan en un archivo de texto?
Puede utilizar el comando "file" para determinar el tipo de archivo y el separador utilizado. Por ejemplo, para determinar el separador utilizado en un archivo CSV, utilice el siguiente comando:
file -i archivo.csv
Esto mostrará el tipo de archivo y el separador utilizado.











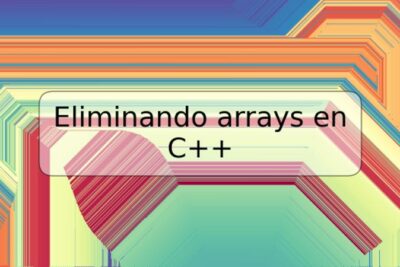
Deja una respuesta