
Cómo solucionar el problema de "doble clic en un solo clic" del mouse en Windows 10

El problema de "doble clic en un solo clic" del mouse puede ser muy frustrante, especialmente si trabajas en proyectos que requieren un alto nivel de precisión o si juegas videojuegos. Este problema ocurre cuando haces un solo clic y, en lugar de seleccionar un archivo o abrir un programa, el mouse actúa como si hubieras hecho doble clic. Afortunadamente, este problema se puede solucionar con unos pocos pasos sencillos. En este artículo, te guiaremos a través de los pasos necesarios para solucionar este problema en Windows 10.
Pasos para solucionar el problema de "doble clic en un solo clic"
Paso 1: Ajustar la velocidad del doble clic
El primer paso en la solución de este problema es ajustar la velocidad del doble clic. Para hacerlo, sigue estos pasos:
- Haz clic en el botón Inicio y selecciona "Configuración".
- Haz clic en "Dispositivos".
- Selecciona "Mouse" en el menú de la izquierda.
- Busca la sección "Doble clic" y ajusta la velocidad del doble clic. Comienza con una velocidad lenta y prueba con diferentes configuraciones hasta que encuentres la que mejor se adapte a tus necesidades.
Paso 2: Reiniciar el servicio del mouse
Si ajustar la velocidad del doble clic no funciona, el siguiente paso es reiniciar el servicio del mouse. Para hacer esto, sigue estos pasos:
- Haz clic en el botón Inicio y escribe "cmd".
- En los resultados de búsqueda, haz clic con el botón derecho del ratón en "Símbolo del sistema" y selecciona "Ejecutar como administrador".
- Escribe "net stop “TabletInputService”" y presiona Enter.
- Escribe "net start “TabletInputService”" y presiona Enter.
Paso 3: Reemplazar el botón del mouse
Si los dos primeros pasos no resuelven el problema, es posible que necesites reemplazar el botón del mouse. Si tu mouse está bajo garantía, ponte en contacto con el fabricante y solicita una reparación o reemplazo. Si no está bajo garantía, puedes intentar reemplazar el botón del mouse tú mismo siguiendo tutoriales en línea.
Preguntas frecuentes
¿Por qué mi mouse hace doble clic en un solo clic?
Este problema puede ocurrir debido a una variedad de razones, incluyendo un ajuste incorrecto de la velocidad del doble clic, un problema con el servicio del mouse o una falla en el botón del mouse.
¿Por qué es importante solucionar el problema de "doble clic en un solo clic"?
Este problema puede causar frustración y dificultades para realizar tareas que requieren precisión con el mouse, como la edición de fotos o el modelado 3D. Solucionarlo puede aumentar la eficiencia y la productividad.
¿Puedo solucionar el problema de "doble clic en un solo clic" en un Mac?
Este artículo se centra en la solución de este problema en Windows 10 y no se aplica a dispositivos Mac.
¿Cómo puedo evitar que mi mouse haga doble clic en un solo clic en el futuro?
Para evitar este problema en el futuro, asegúrate de mantener tu mouse limpio y en buena condición. También es una buena idea ajustar la velocidad del doble clic y reiniciar el servicio del mouse regularmente.
Conclusión
El problema de "doble clic en un solo clic" del mouse puede ser frustrante, pero afortunadamente, puede solucionarse con unos pocos pasos sencillos. Si ajustar la velocidad del doble clic o reiniciar el servicio del mouse no funciona, es posible que necesites reemplazar el botón del mouse. Esperamos que este artículo te haya sido útil para solucionar este problema y aumentar tu eficiencia y productividad. Recuerda mantener tu mouse limpio y en buenas condiciones y ajustar la configuración del doble clic a tus necesidades. ¡Buena suerte!





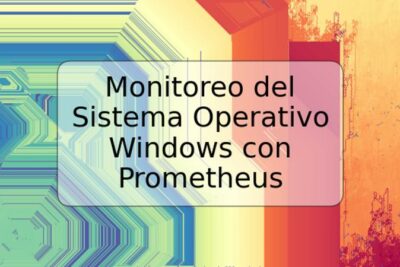






Deja una respuesta