
Cómo instalar y configurar Virtualbox en Ubuntu 22.04

En este tutorial, aprenderás cómo instalar y configurar Virtualbox en Ubuntu 22.04. Virtualbox es un software de virtualización de código abierto que permite a los usuarios crear y ejecutar máquinas virtuales en sus sistemas. La instalación de Virtualbox en Ubuntu 22.04 te permitirá ejecutar múltiples sistemas operativos en un solo equipo, lo que puede ser útil para probar software o para ejecutar aplicaciones específicas que solo están disponibles en sistemas operativos diferentes al que usas como sistema principal.
Requisitos previos
- Una máquina Ubuntu 22.04 instalada y actualizada.
- Acceso a la terminal de Ubuntu con permisos de administrador.
- Conexión a Internet estable.
Pasos para instalar Virtualbox en Ubuntu 22.04
Paso 1: Agregar el repositorio de Virtualbox
Para instalar Virtualbox en Ubuntu 22.04, necesitarás agregar el repositorio oficial de Virtualbox a tu sistema. Abre la terminal de Ubuntu y ejecuta el siguiente comando:
sudo add-apt-repository multiverse && sudo apt update
Este comando agregará el repositorio "multiverse" que contiene Virtualbox y actualizará tu lista de paquetes locales.
Paso 2: Instalar Virtualbox
Una vez que hayas agregado el repositorio, puedes instalar Virtualbox ejecutando el siguiente comando en la terminal:
sudo apt install virtualbox
Este comando descargará e instalará los paquetes necesarios de Virtualbox en tu sistema.
Paso 3: Configurar Virtualbox
Después de instalar Virtualbox, es necesario realizar algunas configuraciones para empezar a utilizarlo. Puedes abrir Virtualbox desde el menú de aplicaciones de Ubuntu o desde la terminal ejecutando el comando "virtualbox". En Virtualbox, sigue estos pasos para iniciar la configuración:
- Selecciona "Archivo" en la barra de menú.
- Selecciona "Preferencias".
- En la sección "General", configura las carpetas predeterminadas para tus máquinas virtuales (opcional).
- En la sección "Red", configura el adaptador de red predeterminado (opcional).
- Haz clic en "Aceptar" para guardar tus configuraciones.
Ahora estás listo para crear y ejecutar máquinas virtuales en Virtualbox.
Conclusión
Ahora que has aprendido cómo instalar y configurar Virtualbox en Ubuntu 22.04, puedes empezar a utilizarlo para crear y ejecutar máquinas virtuales en tu sistema. Virtualbox es una herramienta poderosa para los desarrolladores y usuarios avanzados, que permite probar software y ejecutar aplicaciones en diferentes sistemas operativos sin la necesidad de tener múltiples equipos.
Preguntas frecuentes
1. ¿Puedo ejecutar Windows en Virtualbox en Ubuntu 22.04?
Sí, puedes ejecutar Windows en Virtualbox. La creación de una máquina virtual de Windows en Virtualbox es similar a la creación de otras máquinas virtuales.
2. ¿Puedo compartir archivos entre el sistema host y las máquinas virtuales?
Sí, puedes compartir archivos entre el sistema host y las máquinas virtuales. Es posible configurar carpetas compartidas en Virtualbox en la sección de configuración de la máquina virtual.
3. ¿Cómo puedo eliminar una máquina virtual en Virtualbox?
Para eliminar una máquina virtual en Virtualbox, simplemente selecciona la máquina virtual en la ventana principal de Virtualbox y presiona el botón "Eliminar". Asegúrate de haber respaldado previamente los datos importantes, ya que la eliminación de una máquina virtual es permanente.
4. ¿Hay algún costo asociado con el uso de Virtualbox?
No, Virtualbox es un software de virtualización de código abierto gratuito y no hay costos asociados con su uso.
Ejemplos de códigos o comandos
Para agregar un repositorio de Virtualbox en Ubuntu 22.04:
sudo add-apt-repository multiverse && sudo apt update
Para instalar Virtualbox en Ubuntu 22.04:
sudo apt install virtualbox
Para ejecutar Virtualbox en Ubuntu 22.04:
virtualbox
Para eliminar una máquina virtual en Virtualbox: seleccionar la máquina virtual y presionar el botón "Eliminar".






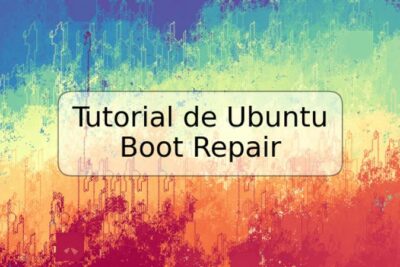





Deja una respuesta