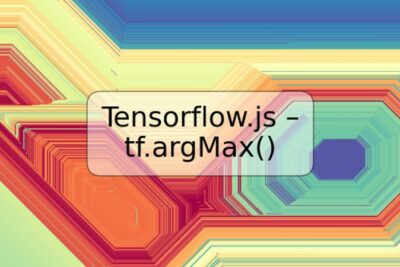
Cómo instalar y usar GitHub Desktop en Ubuntu

Si eres un desarrollador de software, probablemente estés familiarizado con GitHub. GitHub es una plataforma de alojamiento de código fuente y colaboración de desarrollo de software. GitHub ofrece una herramienta de escritorio que permite trabajar con repositorios alojados en el sitio web de GitHub. Esta herramienta es conocida como GitHub Desktop y es compatible con diferentes sistemas operativos, incluyendo Ubuntu. En este artículo, se explicará cómo instalar GitHub Desktop en Ubuntu y cómo utilizarlo para administrar repositorios alojados en GitHub.
Instalación
El primer paso para instalar GitHub Desktop en Ubuntu es asegurarse de que se tiene instalado Git en el sistema. Git es una herramienta de control de versiones ampliamente utilizada y es esencial para el correcto funcionamiento de GitHub Desktop. Para instalar Git, se puede utilizar el siguiente comando en la terminal de Ubuntu:
sudo apt-get install git
Una vez que se ha instalado Git, se puede proceder a la instalación de GitHub Desktop. Para ello, se debe seguir los siguientes pasos:
- Ir al sitio web de GitHub Desktop y descargar la versión para Linux.
- Descomprimir el archivo descargado.
- Ejecutar el archivo instalador.
- Seguir las instrucciones del instalador.
Después de completar estos pasos, GitHub Desktop debería estar instalado en Ubuntu y listo para su uso.
Configuración
Antes de empezar a utilizar GitHub Desktop, es necesario configurar el correo electrónico y el nombre de usuario que se van a utilizar en los commits de Git. Para ello, se debe abrir la terminal de Ubuntu y ejecutar los siguientes comandos:
git config --global user.name "Tu Nombre"
git config --global user.email "[email protected]"
Además, se debe iniciar sesión con la cuenta de GitHub que se va a utilizar en GitHub Desktop. Para hacerlo, se debe abrir la aplicación de GitHub Desktop y seguir los siguientes pasos:
- Hacer clic en la opción "Sign in to GitHub.com".
- Ingresar las credenciales de la cuenta de GitHub.
- Aceptar los permisos necesarios.
Uso de GitHub Desktop
Una vez que se ha instalado y configurado GitHub Desktop en Ubuntu, se puede proceder a utilizarlo. A continuación, se explican algunos de los conceptos básicos y las funciones más comunes que se pueden utilizar en GitHub Desktop:
Clonar un repositorio
Para trabajar con un repositorio alojado en GitHub, primero se debe clonar el repositorio en el sistema local. Para clonar un repositorio en GitHub Desktop, se debe seguir los siguientes pasos:
- En GitHub.com, buscar el repositorio que se desea clonar.
- Copiar su URL.
- En GitHub Desktop, abrir el menú "File" y seleccionar "Clone repository".
- Pegar la URL del repositorio.
- Seleccionar la carpeta donde se va a clonar el repositorio.
- Hacer clic en "Clone".
Realizar cambios y commits
Una vez que se ha clonado el repositorio, se puede empezar a trabajar en él. Para realizar cambios, se debe editar los archivos del proyecto en la carpeta clonada. Después de hacer cambios, se deben registrar en un commit. Para ello, se debe seguir los siguientes pasos:
- En GitHub Desktop, seleccionar los archivos que se van a incluir en el commit.
- Escribir un mensaje descriptivo en el campo "Summary".
- Presionar el botón "Commit to master".
Sincronizar cambios
Después de hacer cambios y commits, se deben sincronizar los cambios con el repositorio remoto en GitHub. Para ello, se debe seguir los siguientes pasos:
- Hacer clic en el botón "Push origin".
- Ingresar las credenciales de GitHub, si es necesario.
Ejemplos de Comandos en la Terminal
En caso de que se prefiera utilizar git directamente desde la terminal de Ubuntu, aquí se detallan algunos de los comandos más básicos:
- git clone: clona un repositorio desde GitHub.
- git add: añade los cambios en los archivos al área de staging.
- git commit: registra los cambios en el repositorio local.
- git push: sincroniza los cambios locales con el repositorio remoto.
- git pull: sincroniza los cambios remotos con el repositorio local.
Conclusión
GitHub Desktop es una herramienta muy útil para administrar repositorios alojados en GitHub desde la comodidad de una interfaz gráfica. Instalar y utilizar GitHub Desktop en Ubuntu es muy fácil una vez que se tienen los conceptos básicos en mente. La gestión de repositorios a través de GitHub Desktop puede hacer que el trabajo de desarrollo de software sea más fácil y eficiente. ¡No dudes en probar GitHub Desktop en Ubuntu para llevar tu desarrollo de software al siguiente nivel!
Preguntas frecuentes
¿Qué es Git?
Git es una herramienta de control de versiones que permite el seguimiento de cambios en archivos y carpetas de un proyecto de software. Es ampliamente utilizado en el desarrollo de software para mantener un registro preciso de cambios y versiones.
¿Qué es GitHub Desktop?
GitHub Desktop es una herramienta de escritorio que permite trabajar con repositorios alojados en el sitio web de GitHub. Proporciona una interfaz gráfica para realizar tareas comunes como clonar, hacer cambios y commit, sincronizar cambios, entre otras.
¿Necesito tener una cuenta de GitHub para usar GitHub Desktop?
Sí, se necesita una cuenta de GitHub para poder utilizar GitHub Desktop para administrar repositorios alojados en GitHub.
¿Puedo usar GitHub Desktop en otros sistemas operativos además de Ubuntu?
Sí, GitHub Desktop está disponible para Windows y MacOS, además de Linux.











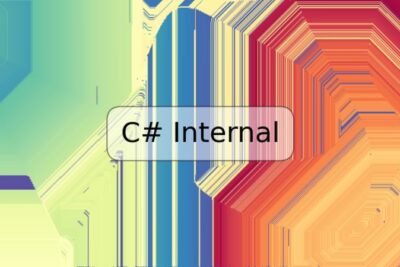
Deja una respuesta