
Instalando Firefox en Raspberry Pi OS

Si has estado buscando cómo instalar Firefox en tu Raspberry Pi, has llegado al lugar correcto. En este artículo te explicaremos paso a paso cómo instalar Firefox en tu Raspbian OS y cómo configurarlo para que funcione sin problemas.
Requisitos previos
Antes de comenzar a instalar Firefox en tu Raspberry Pi, debes tener lo siguiente:
- Una Raspberry Pi con el sistema operativo Raspbian ya instalado
- Un teclado, mouse y monitor para configurar tu Raspberry Pi
- Conexión a Internet estable
Instrucciones
Paso 1: Ingrese al Terminal
Para comenzar, debemos abrir el terminal. Puedes hacer esto en la barra de tareas en la parte superior de la pantalla, haz clic en la terminal.
Paso 2: Actualización y Actualización de Raspbian
Antes de instalar Firefox, es importante asegurarse de que el sistema operativo de tu Raspberry Pi esté actualizado:
sudo apt-get update
sudo apt-get upgrade
Paso 3: Activar el Soporte de arquitectura de 32 bits
Firefox es una aplicación de 32 bits, por lo que debemos activar el soporte de arquitectura de 32 bits en nuestra Raspberry Pi:
sudo dpkg --add-architecture i386
sudo apt-get install libgtk-3-0:i386 libdbus-glib-1-2:i386 libxt6:i386 libxt6:i386 libxtst6:i386 libglib2.0-0:i386 libcanberra-gtk-module:i386
Paso 4: Descargar e Instalar Firefox
Una vez que hayamos completado los pasos anteriores, podemos descargar e instalar Firefox en nuestra Raspberry Pi:
wget -O Firefox.tar.bz2 "https://download.mozilla.org/?product=firefox-latest&os=linux32&lang=en-US"
sudo tar xvjf Firefox.tar.bz2 -C /opt/
sudo ln -s /opt/firefox/firefox /usr/lib/firefox/firefox
sudo ln -s /opt/firefox/firefox /usr/bin/firefox
Paso 5: Configuración de Firefox
Una vez que hayamos instalado Firefox en nuestra Raspberry Pi, es importante configurarlo para que funcione sin problemas:
- Ejecutar Firefox en modo de ventana:
- Desactivar la actualización automática de Firefox:
- Selecciona General
- Desplácese hacia abajo hasta la sección Actualizaciones de Firefox
- Elige Búsqueda de actualizaciones, pero déjame elegir si las instalo
firefox --new-window http://google.com && wmctrl -r "Google - Mozilla Firefox" -b add,fullscreen
Abre Firefox y navega a About:Preferences.
Ejemplos de código
En este artículo, hemos utilizado los siguientes comandos de terminal para instalar Firefox en tu Raspberry Pi:
sudo apt-get update
sudo apt-get upgrade
sudo dpkg --add-architecture i386
sudo apt-get install libgtk-3-0:i386 libdbus-glib-1-2:i386 libxt6:i386 libxt6:i386 libxtst6:i386 libglib2.0-0:i386 libcanberra-gtk-module:i386
wget -O Firefox.tar.bz2 "https://download.mozilla.org/?product=firefox-latest&os=linux32&lang=en-US"
sudo tar xvjf Firefox.tar.bz2 -C /opt/
sudo ln -s /opt/firefox/firefox /usr/lib/firefox/firefox
sudo ln -s /opt/firefox/firefox /usr/bin/firefox
firefox --new-window http://google.com && wmctrl -r "Google - Mozilla Firefox" -b add,fullscreen
Conclusión
Instalar Firefox en tu Raspberry Pi es un proceso sencillo si sigues los pasos descritos en este artículo. Ahora puedes disfrutar de una experiencia de navegación en línea fluida y confiable en tu Raspberry Pi. ¡Prueba instalando Firefox y no te arrepentirás!
Preguntas frecuentes
¿Puedo instalar cualquier versión de Firefox en mi Raspberry Pi?
No, solo puedes instalar la versión de Firefox disponible en el sitio web de Mozilla en formato de 32 bits.
¿Puedo ejecutar Firefox en mi Raspberry Pi en modo de pantalla completa?
Sí, puedes hacerlo ejecutando el siguiente comando de terminal: firefox --new-window http://google.com && wmctrl -r "Google - Mozilla Firefox" -b add,fullscreen
¿Tengo que actualizar Firefox en mi Raspberry Pi manualmente?
No, si has seguido los pasos de este artículo y has desactivado las actualizaciones automáticas de Firefox, tendrás que actualizar Firefox manualmente.










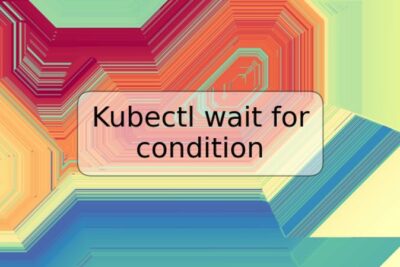
Deja una respuesta