iTunes no se abre en Windows 10: ¡Aquí están las 5 soluciones para arreglarlo!

Si eres un usuario de Windows 10 que también utiliza iTunes, es posible que hayas experimentado el problema de que iTunes no se abra en tu computadora. Esto puede ser muy frustrante, especialmente si necesitas acceder a tu biblioteca de música o sincronizar tus dispositivos Apple.
Afortunadamente, hay varias soluciones que puedes intentar para solucionar este problema. En este artículo, te presentaremos cinco soluciones que deberían resolver el problema de iTunes que no se abre en Windows 10.
Reinstalar iTunes
La primera solución que debes intentar es reinstalar iTunes. Es posible que algún archivo importante se haya corrompido o que algunos archivos necesarios se hayan eliminado, lo que podría estar causando el problema de que iTunes no se abra.
Para reinstalar iTunes, deberás desinstalar la versión anterior de iTunes primero. Abre el Panel de control de Windows y selecciona "Programas y características". Busca iTunes y haga clic en "Desinstalar". Una vez que se haya eliminado correctamente, podrás descargar la última versión de iTunes desde el sitio web oficial de Apple.
Asegúrate de que todos los componentes de Apple estén actualizados
Si la reinstalación de iTunes no resuelve el problema, asegúrate de que todos los componentes de Apple estén actualizados. Apple lanza actualizaciones regulares para iTunes y sus otros programas para solucionar errores y problemas. Si tienes componentes desactualizados, es posible que esto esté causando que iTunes no se abra en tu computadora.
Para actualizar todos los componentes de Apple, abre el App Store y haz clic en "Actualizaciones" en la esquina inferior izquierda. Busca actualizaciones para iTunes y cualquier otro componente de Apple que tengas instalado en tu computadora.
Verifica tu antivirus
Tu antivirus también podría estar impidiendo que iTunes se abra en tu computadora. Los programas antivirus a veces bloquean ciertas aplicaciones de funcionar correctamente, especialmente si no reconocen la fuente de la aplicación o si creen que es un virus.
Intenta desactivar tu antivirus temporalmente y luego intenta volver a abrir iTunes. Si iTunes se abre correctamente después de que desactivas el antivirus, es posible que necesites agregar iTunes a la lista de excepciones del antivirus para evitar que el antivirus bloquee la aplicación en el futuro.
Verificar archivos corruptos del sistema
Los archivos corruptos del sistema también pueden ser la causa de que iTunes no se abra en Windows 10. Windows 10 tiene una herramienta integrada llamada "Comprobador de archivos de sistema" que puede ayudarte a verificar y corregir errores en los archivos del sistema.
Para ejecutar el Comprobador de archivos del sistema, abre el símbolo del sistema como administrador y escribe "sfc /scannow". Esto llevará algún tiempo para completarse y es posible que necesites reiniciar tu computadora después de que se complete el proceso.
Restaurar tu computadora a un estado anterior
Si ninguna de las soluciones anteriores funciona, puedes intentar restaurar tu computadora a un estado anterior en el que iTunes funcionara correctamente. Windows 10 tiene una función integrada llamada "Restaurar sistema" que te permite restaurar tu computadora a un estado anterior.
Para utilizar la función Restaurar sistema, haz clic en el menú Inicio y escribe "Restaurar sistema". Selecciona "Restaurar sistema" de la lista de resultados y sigue las instrucciones en pantalla para restaurar tu computadora a un estado anterior.
Conclusión
Esperamos que estas soluciones te hayan ayudado a solucionar el problema de iTunes que no se abre en tu computadora con Windows 10. Recuerda que siempre es recomendable tener la última versión de iTunes y otros componentes de Apple, así como también asegurarte de que tu computadora esté libre de virus y errores del sistema.
Si ninguna de estas soluciones funciona o si tienes otros problemas relacionados con iTunes o Windows 10, no dudes en contactar al soporte técnico de Apple o Microsoft para obtener ayuda adicional.
Preguntas frecuentes
¿Por qué iTunes no se abre en Windows 10?
iTunes puede no abrirse debido a archivos corruptos del sistema, componentes de Apple desactualizados, programas antivirus que impiden su apertura o porque la propia aplicación se ha corrompido.
¿Cómo reinstalo iTunes en Windows 10?
Primero, abre el Panel de control de Windows y selecciona "Programas y características". Busca iTunes y haz clic en "Desinstalar". Luego, descarga la última versión de iTunes desde el sitio web oficial de Apple e instálala en tu computadora.
¿Cómo sé si mi antivirus está bloqueando iTunes?
Desactiva temporalmente tu antivirus y luego intenta abrir iTunes. Si iTunes se abre correctamente después de que desactivas el antivirus, es posible que necesites agregar iTunes a la lista de excepciones del antivirus para evitar que el antivirus bloquee la aplicación en el futuro.
¿Cómo ejecuto el Comprobador de archivos de sistema en Windows 10?
Abre el símbolo del sistema como administrador y escribe "sfc /scannow". Esto ejecutará el Comprobador de archivos de sistema y tomará algún tiempo para completarse. Es posible que necesites reiniciar tu computadora después de que se complete el proceso.
¿Cómo restauro mi computadora a un estado anterior?
Haz clic en el menú Inicio y escribe "Restaurar sistema". Selecciona "Restaurar sistema" de la lista de resultados y sigue las instrucciones en pantalla para restaurar tu computadora a un estado anterior en el que iTunes funcionaba correctamente.
Ejemplos de códigos o comandos
Para desinstalar iTunes en Windows 10, abre el Panel de control y selecciona "Programas y características". Busca iTunes y haz clic en "Desinstalar".
Para ejecutar el Comprobador de archivos de sistema, abre el símbolo del sistema como administrador y escribe "sfc /scannow". Esto ejecutará el Comprobador de archivos de sistema y es posible que necesites reiniciar tu computadora después de que se complete el proceso.










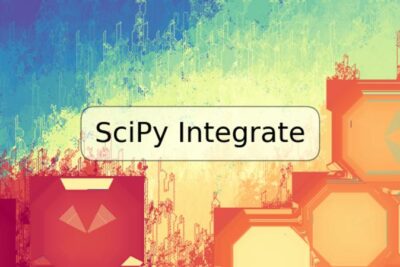
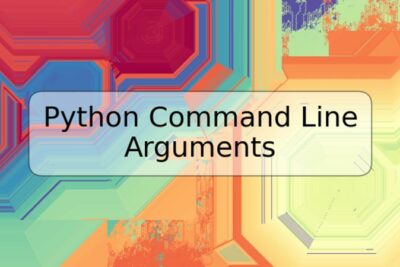
Deja una respuesta