
30 Mejores Extensiones de GNOME para Ubuntu en 2023

Si eres un usuario de Ubuntu y te gusta personalizar tu escritorio, entonces las extensiones de GNOME son una gran opción para ti. Las extensiones te permiten agregar nuevas funcionalidades y personalizar la apariencia de tu escritorio. En este artículo, te presentaremos las mejores 30 extensiones de GNOME para Ubuntu en 2023. Te explicaremos cómo instalar y utilizar estas extensiones, y cómo pueden hacer que tu experiencia en Ubuntu sea aún mejor.
- 1. GNOME Shell Extension
- 2. Dash to Panel
- 3. User Themes
- 4. Workspace Indicator
- 5. OpenWeather
- 6. Refresh Wi-Fi Connections
- 7. Clipboard Indicator
- 8. Caffeine
- 9. Appfolders Management
- 10. Arc Menu
- 11. TopIcons Plus
- 12. Auto Move Windows
- 13. Places Status Indicator
- 14. Drop Down Terminal
- 15. Dynamic Top Bar
- 16. No Topleft Hot Corner
1. GNOME Shell Extension
GNOME Shell Extension es una extensión imprescindible para cualquier usuario de Ubuntu. Esta extensión te permite agregar nuevas funcionalidades a la barra superior de GNOME, como un botón de apagado, una bandeja de sistema y un indicador de batería. También puedes agregar nuevos estilos y temas a tu escritorio.
Para instalar la extensión, abre el navegador de GNOME y visita el sitio web de GNOME Extensions. Busca "GNOME Shell Extension" y haz clic en "Instalar". Para usar la extensión, haz clic en el botón de configuración de GNOME (en la esquina superior derecha de la pantalla) y selecciona "Extensiones". Aquí puedes habilitar y configurar la extensión.
2. Dash to Panel
Dash to Panel es una extensión que combina el panel superior y el lanzador de aplicaciones de GNOME en una sola barra. Esto te permite ahorrar espacio en la pantalla y tener un acceso más rápido a tus aplicaciones favoritas.
Para instalar la extensión, abre el navegador de GNOME y visita el sitio web de GNOME Extensions. Busca "Dash to Panel" y haz clic en "Instalar". Para usar la extensión, haz clic en el botón de configuración de GNOME (en la esquina superior derecha de la pantalla) y selecciona "Extensiones". Aquí puedes habilitar y configurar la extensión.
3. User Themes
User Themes es una extensión que te permite cambiar el tema de tu escritorio de GNOME. Puedes descargar nuevos temas desde el sitio web de GNOME-Look.org y aplicarlos fácilmente con esta extensión.
Para instalar la extensión, abre el navegador de GNOME y visita el sitio web de GNOME Extensions. Busca "User Themes" y haz clic en "Instalar". Para usar la extensión, haz clic en el botón de configuración de GNOME (en la esquina superior derecha de la pantalla) y selecciona "Extensiones". Aquí puedes habilitar y configurar la extensión.
4. Workspace Indicator
Workspace Indicator es una extensión que te permite ver cuántos espacios de trabajo tienes en GNOME. También te muestra en cuál espacio de trabajo te encuentras actualmente y te permite cambiar entre ellos fácilmente.
Para instalar la extensión, abre el navegador de GNOME y visita el sitio web de GNOME Extensions. Busca "Workspace Indicator" y haz clic en "Instalar". Para usar la extensión, haz clic en el botón de configuración de GNOME (en la esquina superior derecha de la pantalla) y selecciona "Extensiones". Aquí puedes habilitar y configurar la extensión.
5. OpenWeather
OpenWeather es una extensión que te muestra el pronóstico del tiempo en tu escritorio de GNOME. También te permite agregar múltiples ubicaciones.
Para instalar la extensión, abre el navegador de GNOME y visita el sitio web de GNOME Extensions. Busca "OpenWeather" y haz clic en "Instalar". Para usar la extensión, haz clic en el botón de configuración de GNOME (en la esquina superior derecha de la pantalla) y selecciona "Extensiones". Aquí puedes habilitar y configurar la extensión.
6. Refresh Wi-Fi Connections
Refresh Wi-Fi Connections es una extensión que te permite actualizar la lista de redes inalámbricas disponibles en GNOME. Esta extensión es útil si acabas de moverte a una nueva ubicación y necesitas acceder a una red Wi-Fi cercana.
Para instalar la extensión, abre el navegador de GNOME y visita el sitio web de GNOME Extensions. Busca "Refresh Wi-Fi Connections" y haz clic en "Instalar". Para usar la extensión, haz clic en el botón de configuración de GNOME (en la esquina superior derecha de la pantalla) y selecciona "Extensiones". Aquí puedes habilitar y configurar la extensión.
7. Clipboard Indicator
Clipboard Indicator es una extensión que te permite copiar y pegar texto fácilmente en GNOME. Esta extensión también te muestra el historial del portapapeles y te permite acceder a los elementos previos.
Para instalar la extensión, abre el navegador de GNOME y visita el sitio web de GNOME Extensions. Busca "Clipboard Indicator" y haz clic en "Instalar". Para usar la extensión, haz clic en el botón de configuración de GNOME (en la esquina superior derecha de la pantalla) y selecciona "Extensiones". Aquí puedes habilitar y configurar la extensión.
8. Caffeine
Caffeine es una extensión que te permite evitar que tu pantalla se apague cuando no la estás usando. Esto es útil si estás viendo un video o leyendo un documento largo y no quieres que la pantalla se apague mientras lo haces.
Para instalar la extensión, abre el navegador de GNOME y visita el sitio web de GNOME Extensions. Busca "Caffeine" y haz clic en "Instalar". Para usar la extensión, haz clic en el botón de configuración de GNOME (en la esquina superior derecha de la pantalla) y selecciona "Extensiones". Aquí puedes habilitar y configurar la extensión.
9. Appfolders Management
Appfolders Management es una extensión que te permite organizar tus aplicaciones en carpetas personalizadas. Esto es útil para mantener tu escritorio de GNOME bien organizado y para tener acceso fácil a tus aplicaciones favoritas.
Para instalar la extensión, abre el navegador de GNOME y visita el sitio web de GNOME Extensions. Busca "Appfolders Management" y haz clic en "Instalar". Para usar la extensión, haz clic en el botón de configuración de GNOME (en la esquina superior derecha de la pantalla) y selecciona "Extensiones". Aquí puedes habilitar y configurar la extensión.
Arc Menu es una extensión que te permite agregar un menú de inicio completo a GNOME. Este menú te permite acceder a todas tus aplicaciones y documentos y también te permite personalizar tu escritorio de GNOME.
Para instalar la extensión, abre el navegador de GNOME y visita el sitio web de GNOME Extensions. Busca "Arc Menu" y haz clic en "Instalar". Para usar la extensión, haz clic en el botón de configuración de GNOME (en la esquina superior derecha de la pantalla) y selecciona "Extensiones". Aquí puedes habilitar y configurar la extensión.
11. TopIcons Plus
TopIcons Plus es una extensión que te permite agregar iconos de aplicaciones en la barra superior de GNOME. Esto es útil para acceso rápido a tus aplicaciones favoritas y también para ver notificaciones de aplicaciones.
Para instalar la extensión, abre el navegador de GNOME y visita el sitio web de GNOME Extensions. Busca "TopIcons Plus" y haz clic en "Instalar". Para usar la extensión, haz clic en el botón de configuración de GNOME (en la esquina superior derecha de la pantalla) y selecciona "Extensiones". Aquí puedes habilitar y configurar la extensión.
12. Auto Move Windows
Auto Move Windows es una extensión que te permite mover automáticamente una ventana de aplicación a un espacio de trabajo específico. Esto es útil si quieres mantener tus aplicaciones organizadas en diferentes espacios de trabajo.
Para instalar la extensión, abre el navegador de GNOME y visita el sitio web de GNOME Extensions. Busca "Auto Move Windows" y haz clic en "Instalar". Para usar la extensión, haz clic en el botón de configuración de GNOME (en la esquina superior derecha de la pantalla) y selecciona "Extensiones". Aquí puedes habilitar y configurar la extensión.
13. Places Status Indicator
Places Status Indicator es una extensión que te permite acceder rápidamente a tus carpetas y ubicaciones favoritas en GNOME. También te muestra las carpetas recientes que has visitado y te permite abrirlos rápidamente.
Para instalar la extensión, abre el navegador de GNOME y visita el sitio web de GNOME Extensions. Busca "Places Status Indicator" y haz clic en "Instalar". Para usar la extensión, haz clic en el botón de configuración de GNOME (en la esquina superior derecha de la pantalla) y selecciona "Extensiones". Aquí puedes habilitar y configurar la extensión.
14. Drop Down Terminal
Drop Down Terminal es una extensión que te permite agregar un terminal desplegable a GNOME. Esto es útil si necesitas acceder rápidamente a la línea de comandos en Ubuntu.
Para instalar la extensión, abre el navegador de GNOME y visita el sitio web de GNOME Extensions. Busca "Drop Down Terminal" y haz clic en "Instalar". Para usar la extensión, haz clic en el botón de configuración de GNOME (en la esquina superior derecha de la pantalla) y selecciona "Extensiones". Aquí puedes habilitar y configurar la extensión.
15. Dynamic Top Bar
Dynamic Top Bar es una extensión que cambia la barra superior de GNOME según la aplicación que estás utilizando. Esto te permite tener acceso rápido a las opciones de las aplicaciones y te permite maximizar el espacio disponible en tu pantalla.
Para instalar la extensión, abre el navegador de GNOME y visita el sitio web de GNOME Extensions. Busca "Dynamic Top Bar" y haz clic en "Instalar". Para usar la extensión, haz clic en el botón de configuración de GNOME (en la esquina superior derecha de la pantalla) y selecciona "Extensiones". Aquí puedes habilitar y configurar la extensión.
16. No Topleft Hot Corner
No Topleft Hot Corner es una






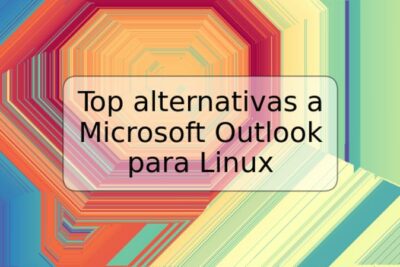



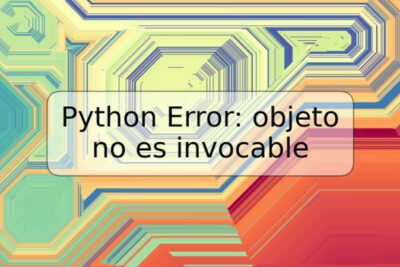

Deja una respuesta