
Leer archivo línea por línea en PowerShell

PowerShell es una herramienta de línea de comando para la administración de sistemas operativos Windows, y facilita la automatización de tareas. Una de las tareas más comunes es la de leer archivos de texto. En este artículo, vas a aprender cómo leer un archivo línea por línea en PowerShell.
Requisitos previos
Para seguir este tutorial, se recomienda tener conocimientos básicos en PowerShell y en la administración de archivos de texto.
Cómo leer un archivo línea por línea en PowerShell
Para leer un archivo línea por línea en PowerShell, puedes utilizar el cmdlet "Get-Content". Este cmdlet devuelve el contenido de un archivo como un arreglo de cadenas de texto.
Para leer un archivo línea por línea, es necesario generar un ciclo for que recorra cada una de las líneas del archivo. A continuación, se muestra un ejemplo de cómo hacerlo:
foreach ($line in Get-Content C:rutaarchivo.txt) {
Write-Output $line
}
Explicación del ejemplo
En el ejemplo anterior, la variable $line itera por cada línea en el archivo de texto especificado en el cmdlet "Get-Content". Cada línea es escrita en la consola, utilizando el Cmdlet "Write-Output".
Cómo leer un archivo línea por línea y buscar una cadena de texto específica
En ocasiones, es necesario buscar una cadena de texto específica en un archivo. En este caso, puedes utilizar el cmdlet "Select-String".
A continuación, se muestra un ejemplo de cómo leer un archivo línea por línea y buscar la cadena de texto "Windows" en él:
$file = "C:rutaarchivo.txt"
Get-Content $file | Select-String "Windows"
Explicación del ejemplo
El ejemplo anterior utiliza "Get-Content" para leer el contenido del archivo y lo pasa como entrada a "Select-String". El cmdlet "Select-String" busca la cadena de texto especificada en cada una de las líneas.
Conclusión
En este artículo, aprendiste cómo leer un archivo línea por línea en PowerShell. También aprendiste cómo buscar una cadena de texto específica en un archivo. Estas técnicas pueden ser muy útiles en la administración de sistemas operativos Windows y en la automatización de tareas.
Preguntas frecuentes
¿Puedo utilizar el cmdlet "Get-Content" para leer archivos grandes?
Sí, "Get-Content" es capaz de leer archivos grandes. Sin embargo, puede ser lento y consumir mucha memoria en archivos muy grandes.
¿Qué puedo hacer si quiero leer solo las primeras n líneas de un archivo?
Puedes utilizar el cmdlet "Select-Object", que te permitirá seleccionar solo las primeras n líneas de un archivo.
¿Puedo leer archivos de texto codificados en otros caracteres que no sean ANSI o UTF-8?
Sí, puedes utilizar el parámetro "-Encoding" en el cmdlet "Get-Content" para especificar el tipo de codificación que tiene el archivo.
¿Qué sucede si el archivo que quiero leer no existe?
Si el archivo que quieres leer no existe, PowerShell te dará un error indicándote que no se pudo abrir el archivo.
Ejemplos de código
En los siguientes ejemplos de código se muestra cómo leer el contenido de un archivo y escribirlo en otro archivo:
$content = Get-Content "C:rutaarchivo.txt"
Set-Content "C:rutanuevoArchivo.txt" $content
En este segundo ejemplo se muestra cómo leer líneas de un archivo y agregar texto a cada línea.
$content = Get-Content "C:rutaarchivo.txt"
foreach ($line in $content) {
$newLine = "Prefijo" + $line + "Sufijo"
Write-Output $newLine
}
Asegúrate de cambiar la ruta a la ubicación correcta de tus archivos en ambos ejemplos.




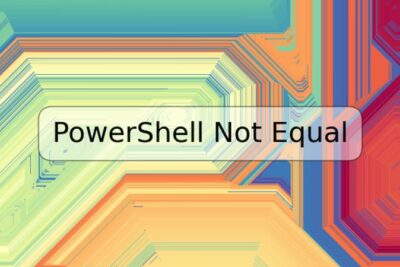






Deja una respuesta