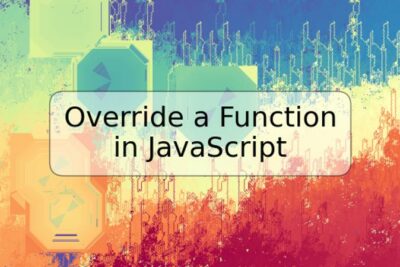
Cómo trabajar con Jupyter Notebooks en PyCharm

Jupyter Notebooks se han convertido en una herramienta popular para los científicos de datos y programadores que necesitan una interfaz interactiva para trabajar con código. PyCharm es un IDE popular para programar en Python, con una amplia gama de características útiles para los programadores, y también puede ser utilizado para trabajar con Jupyter Notebooks. En este artículo, repasaremos cómo configurar y usar Jupyter Notebooks en PyCharm.
Jupyter Notebooks en PyCharm
PyCharm tiene una extensión llamada Jupyter Notebooks Integration que permite abrir archivos de Jupyter Notebook (.ipynb) directamente en PyCharm. Para instalar la extensión, simplemente abre PyCharm, navega hasta "File" y selecciona "Settings". Una vez allí, selecciona "Plugins" y busca "Jupyter". Asegúrate de que la extensión "Jupyter Notebook Integration" esté instalada y habilitada.
Una vez que hayas instalado la extensión, simplemente selecciona "Open Jupyter Notebook" desde el menú "File" y navega hasta el archivo que deseas abrir. PyCharm abrirá el archivo .ipynb y lo presentará para su edición.
Cómo utilizar los Notebooks en PyCharm
Una vez que hayas abierto un notebook, puedes trabajar con él como si estuvieras en Jupyter Notebook. PyCharm tiene soporte para el kernel Jupyter Python y puedes interactuar con el código y graficar resultados directamente en el notebook. También puedes ejecutar celdas de código y ver los resultados en la sección de salida.
Además, PyCharm tiene integración con Git y puedes verificar fácilmente los cambios en el notebook y revertirlos en caso de ser necesario.
Cómo exportar Notebooks a otros formatos
PyCharm ofrece la posibilidad de exportar el notebook en diferentes formatos como HTML, PDF, Markdown y otros. Para hacerlo, simplemente selecciona "Export Notebook to..." en el menú "File" y elige el formato que deseas exportar. PyCharm creará un archivo del notebook en el formato seleccionado que se puede compartir o colocar en un repositorio.
Ejemplos de código
Para trabajar con Jupyter Notebooks en PyCharm, necesitas tener instalado Jupyter Notebook y PyCharm. Puedes instalar Jupyter usando el comando:
!pip install jupyter
Para instalar PyCharm, visita el sitio web de JetBrains y descarga la versión adecuada para tu sistema operativo.
Conclusión
Jupyter Notebooks es una herramienta poderosa para trabajar con código interactivo y graficar resultados. PyCharm es un IDE popular con muchas características útiles para los programadores, incluyendo soporte para trabajar con Jupyter Notebooks. Usando la extensión de integración de Jupyter Notebooks en PyCharm, puedes editar notebooks directamente desde el IDE y manipular el código usando las mismas herramientas que usas para programar. Si eres un programador de Python que utiliza Jupyter Notebooks, vale la pena explorar la integración con PyCharm.
Preguntas frecuentes
¿Puedo trabajar con otros kernels además de Python en PyCharm?
No, actualmente PyCharm solo admite el kernel de Python para trabajar con incluso Jupyter Notebooks.
¿Puedo compartir mis notebooks con otros usuarios que no tienen PyCharm instalado?
Sí, puedes exportar tus notebooks en diferentes formatos, como HTML o PDF. Los usuarios pueden abrir estos archivos con un navegador web o un lector de PDF.
¿Qué versión de PyCharm necesito para trabajar con Jupyter Notebooks?
PyCharm Professional Edition es necesario para trabajar con Jupyter Notebooks en PyCharm.











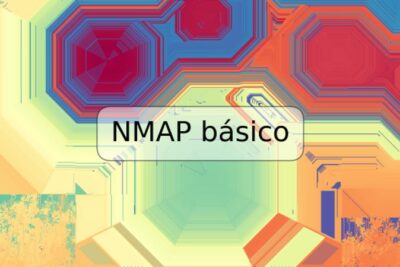
Deja una respuesta