
Cómo utilizar Screen en Linux

Si eres usuario de Linux, es posible que hayas oído hablar de la herramienta Screen y estés interesado en saber cómo utilizarla. Screen es una herramienta de terminal que permite a los usuarios crear y gestionar múltiples sesiones de terminal en una sola conexión. Esto significa que puedes trabajar en varias tareas simultáneamente y guardar tus sesiones para retomarlas más tarde. En este artículo, aprenderás cómo utilizar Screen en Linux para aumentar tu productividad y eficiencia.
Instalación de Screen
Antes de comenzar a utilizar Screen, debes asegurarte de que está instalado en tu sistema. Si no lo está, puedes instalarlo utilizando los siguientes comandos:
sudo apt-get update
sudo apt-get install screen
Creación de una sesión de Screen
Una vez que has instalado Screen, puedes crear una nueva sesión utilizando el siguiente comando:
screen
Esto abrirá una nueva sesión de Screen. Para salir de la sesión, puedes presionar las teclas "Ctrl + A" seguido por la tecla "D". Esto te llevará de vuelta a tu sesión de terminal normal.
Creación de varias sesiones
Si deseas crear varias sesiones de Screen al mismo tiempo, puedes hacerlo utilizando el siguiente comando:
screen -S nombre_de_sesion
Esto creará una nueva sesión de Screen con el nombre que has especificado. A partir de ese momento, todas las acciones que realices se llevarán a cabo dentro de esa sesión. Para crear otra sesión, simplemente repite el comando y elige un nombre diferente.
Alternancia entre sesiones
Para alternar entre las diferentes sesiones, puedes utilizar el siguiente comando:
screen -r nombre_de_sesion
Esto te llevará a la sesión que has especificado. Si tienes varias sesiones abiertas, puedes ver una lista de ellas utilizando el siguiente comando:
screen -ls
Comandos de Screen
Ahora que has creado una sesión de Screen, existen algunos comandos útiles que puedes utilizar para gestionarla.
División del terminal
La característica más útil de Screen es la capacidad de dividir la pantalla en varias áreas para trabajar en varias tareas al mismo tiempo. Puedes hacerlo utilizando el siguiente comando:
Ctrl + A + S
Esto dividirá la pantalla en dos áreas. Para cambiar entre las diferentes áreas, puedes utilizar la siguiente combinación de teclas:
Ctrl + A + Tab
Cerrar una sesión
Si deseas cerrar una sesión, puedes hacerlo utilizando el siguiente comando:
exit
Esto cerrará una sesión específica. Si tienes varias sesiones abiertas, puedes cerrarlas todas utilizando el siguiente comando:
screen -X -S nombre_de_sesion quit
Conclusión
Screen es una herramienta extremadamente útil para los usuarios de Linux que desean aumentar su productividad al trabajar en tareas múltiples al mismo tiempo. Ahora que has aprendido cómo utilizar Screen, esperamos que puedas aplicar los conocimientos aprendidos y mejorar tu experiencia de trabajo en el terminal.
Preguntas frecuentes
¿Puedo usar Screen en Mac o Windows?
Screen fue diseñado específicamente para sistemas basados en Unix, como Linux. Sin embargo, existen alternativas disponibles para Mac y Windows, como Tmux y ConEmu, respectivamente.
¿Puedo utilizar Screen con SSH?
Sí, puedes utilizar Screen con SSH para conectarte a tu servidor y gestionar tus sesiones de terminal.
¿Puedo compartir una sesión de Screen con otros usuarios?
Sí, puedes compartir una sesión de Screen utilizando el siguiente comando:
screen -x nombre_de_sesion
Esto permitirá a otros usuarios conectarse y ver lo que estás haciendo en la sesión.
¿Cómo puedo guardar y restaurar una sesión de Screen?
Para guardar una sesión, puedes utilizar el siguiente comando:
Ctrl + A + Shift + :
Esto abrirá el menú de Screen. Luego, escribe el siguiente comando:
writebuf archivo_de_guardado
Para restaurar una sesión guardada, puedes utilizar el siguiente comando:
screen -r nombre_de_sesion -X readbuf archivo_de_guardado






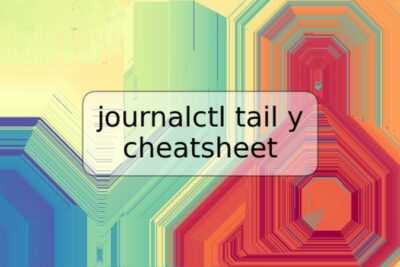





Deja una respuesta