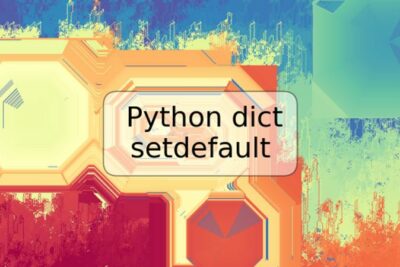
Cómo probar el micrófono en una laptop Windows

Si tienes una laptop con Windows y necesitas utilizar el micrófono para videoconferencias, grabaciones de audio o cualquier otra tarea que requiera de esta herramienta, es importante asegurarse de que esté funcionando correctamente antes de comenzar. En este artículo, aprenderás cómo probar el micrófono de tu laptop en Windows, utilizando diferentes métodos para solucionar cualquier problema que puedas encontrar.
- Cómo probar el micrófono en Windows
- Conclusión
-
Preguntas frecuentes
- ¿Qué hago si el micrófono sigue sin funcionar después de seguir los métodos anteriores?
- ¿Cómo puedo saber si mi micrófono está desactivado en Windows?
- ¿Qué es la herramienta de solución de problemas de audio de Windows?
- ¿Dónde puedo encontrar ejemplos de código para trabajar con el micrófono en una laptop con Windows?
Cómo probar el micrófono en Windows
1. Utiliza la aplicación de sonido de Windows
El primer método para probar el micrófono es utilizando la aplicación de sonido de Windows. Para hacer esto, sigue los siguientes pasos:
- Abre la aplicación de sonido de Windows. Puedes hacer esto desde el menú de inicio o escribiendo "sonido" en la barra de búsqueda.
- Selecciona la pestaña de "Grabar" en el menú principal de la aplicación.
- Asegúrate de que el micrófono que deseas probar esté seleccionado como el dispositivo de grabación predeterminado.
- Habla en el micrófono y observa si el indicador de nivel de sonido se mueve. Si no lo hace, tu micrófono podría tener un problema.
2. Utiliza la herramienta de solución de problemas de audio
Si el método anterior no funcionó, el siguiente paso es utilizar la herramienta de solución de problemas de audio de Windows. Sigue los siguientes pasos:
- Abre la aplicación de sonido de Windows.
- Selecciona la pestaña "Grabar" como en el método anterior.
- Da clic derecho en el micrófono que deseas probar y selecciona "Solucionar problemas".
- Sigue las instrucciones que aparecen en pantalla para solucionar cualquier problema que se encuentre con el micrófono.
3. Verifica la configuración de micrófono en la aplicación
Es posible que el micrófono funcione correctamente, pero no se haya configurado correctamente en la aplicación en la que lo estás utilizando. Verifica la configuración de micrófono dentro de la aplicación para solucionar este problema. Aquí hay un ejemplo con la aplicación Zoom:
- Abre la aplicación Zoom y ve a la configuración de audio.
- Selecciona el micrófono que deseas utilizar en "Micrófono" y asegúrate de que el nivel de volumen esté ajustado correctamente.
- Realiza una prueba de sonido dentro de la aplicación para verificar la configuración.
Conclusión
Probar el micrófono en una laptop con Windows puede ser un proceso sencillo si utilizas las herramientas correctas. Asegúrate de seguir los métodos que hemos descrito en este artículo para resolver cualquier problema con el micrófono. De esta manera, podrás utilizarlo con confianza en cualquier tarea que necesites realizar.
Preguntas frecuentes
¿Qué hago si el micrófono sigue sin funcionar después de seguir los métodos anteriores?
Si después de seguir los métodos anteriores tu micrófono sigue sin funcionar, puede ser un problema con el hardware del mismo. Deberás llevar tu laptop a un técnico especializado en reparación de equipos para solucionar el problema.
¿Cómo puedo saber si mi micrófono está desactivado en Windows?
Para saber si tu micrófono está desactivado en Windows, sigue estos pasos:
- Abre la aplicación de sonido de Windows.
- Selecciona la pestaña de "Grabar".
- Da clic derecho en el panel de grabación y selecciona "Mostrar dispositivos desactivados".
- Si tu micrófono aparece en la lista, pero está desactivado, da clic derecho en el y selecciona "Activar".
¿Qué es la herramienta de solución de problemas de audio de Windows?
La herramienta de solución de problemas de audio de Windows es una herramienta integrada en el sistema operativo que te ayuda a resolver problemas con el audio de tu equipo. Utiliza diagnósticos automáticos para detectar y solucionar problemas comunes con el audio y los dispositivos de grabación de sonido.
¿Dónde puedo encontrar ejemplos de código para trabajar con el micrófono en una laptop con Windows?
Puedes encontrar ejemplos de código para trabajar con el micrófono en una laptop con Windows en la documentación de Microsoft. Hay varios ejemplos disponibles para diferentes lenguajes de programación, incluyendo C#, Visual Basic y C++.












Deja una respuesta