
Cómo solucionar el problema de Windows 10 que no se apaga después de la actualización de 2022

Si has actualizado recientemente tu Windows 10 y ahora el sistema operativo se queda atascado al intentar apagar la computadora, no estás solo. Muchos usuarios se han visto afectados por este problema, pero no te preocupes, en este artículo te explicaremos varias soluciones para solucionarlo.
Posibles causas del problema
Antes de llevar a cabo cualquier solución, es importante conocer las posibles causas para entender mejor el problema. Algunas de ellas son:
- Controladores desactualizados o incorrectos.
- Problemas con actualizaciones del sistema operativo.
- Archivo de paginación insuficiente.
- Problemas con el registro de sistema.
- Virus o software malicioso en el sistema.
Soluciones para el problema de Windows 10 que no se apaga
Actualiza los controladores de tu sistema
A veces, los controladores obsoletos o incorrectos pueden causar problemas de apagado en Windows 10. Para actualizar tus drivers, puedes seguir los siguientes pasos:
- Presiona las teclas Windows + X para abrir el menú de opciones avanzadas.
- Selecciona Administrador de dispositivos.
- Busca los dispositivos con un triángulo amarillo en forma de señal de advertencia o un signo de exclamación.
- Haz clic derecho en el dispositivo y selecciona Actualizar controlador.
- Selecciona la opción Buscar automáticamente software de controlador actualizado.
- Reinicia la computadora.
Verifica problemás en actualizaciones de Windows
Es posible que la actualización de tu sistema operativo esté causando el problema de apagado. Para verificar si ese es el caso, sigue estos pasos:
- Presiona las teclas Windows + I para abrir la ventana de Configuración.
- Selecciona la opción Actualización y seguridad.
- Selecciona Historial de actualizaciones.
- Desinstala las actualizaciones recientes del sistema que podrían haber causado el problema.
- Reinicia la computadora.
Asegúrate de que el archivo de paginación sea suficiente
El archivo de paginación se utiliza para proporcionar espacio en Disco duro para que el sistema operativo pueda administrar la memoria RAM. Si el archivo de paginación no es suficiente, puede causar problemas de apagado en Windows 10. Puedes aumentar la cantidad de archivo de paginación siguiendo los siguientes pasos:
- Presiona las teclas Windows + Pause/Break.
- Selecciona la opción Configuración avanzada del sistema.
- Haga clic en Configuración en la sección de Rendimiento.
- Selecciona la opción Opciones avanzadas.
- Selecciona Cambiar.
- Marcas la opción "Tamaño gestionado por el sistema".
- Haz clic en el botón Establecer.
- Reinicia la computadora.
Realiza una limpieza del registro del sistema
El Registro de sistema es una base de datos importante que almacena información sobre la configuración y el rendimiento del sistema operativo. Si el Registro de sistema está dañado o corrupto, puede causar problemas de apagado en Windows 10. Para realizar una limpieza del registro, puedes seguir estos pasos:
- Presiona las teclas Windows + R para abrir la ventana de Ejecutar.
- Escribe "regedit" y haz clic en Aceptar para abrir el Editor del Registro de sistema.
- En el Editor del Registro de sistema, navega hasta la carpeta HKEY_LOCAL_MACHINESYSTEMCurrentControlSetControlSession Manager.
- Busca la clave de "ClearPageFileatShutdown", y haz doble clic en ella.
- Cambia su "valor" de 0 a 1 y haz clic en Aceptar.
- Reinicia la computadora.
Ejecuta un análisis de virus y malware en tu sistema
Si el problema de apagado persiste después de haber intentado todas estas soluciones, es posible que tu sistema tenga un virus o software malicioso que lo cause. Escanea tu sistema utilizando un programa antivirus actualizado y asegúrate de eliminar cualquier amenaza que se encuentre.
Conclusión
Esperamos que estas soluciones hayan resuelto el problema de apagado que estás experimentando en Windows 10 después de la actualización de 2022. Si aún tienes problemas, no dudes en buscar ayuda adicional en línea o póngase en contacto con un experto en soporte técnico.
Preguntas frecuentes
¿Por qué no se apaga mi computadora después de actualizar mi Windows 10?
Uno de los motivos por los que su computadora no se apaga después de la actualización de Windows 10 puede ser problemas con actualizaciones del sistemas operativo, controladores desactualizados o incorrectos, archivo de paginación insuficiente, problemas con el registro de sistema o virus o software malicioso en el sistema.
¿Cómo puedo actualizar los controladores de mi Windows?
Puedes actualizar los controladores de Windows presionando las teclas Windows + X para abrir el menú de opciones avanzadas, seleccionar Administrador de dispositivos, buscar los dispositivos con señales de advertencia, hacer clic derecho en el dispositivo y seleccionar Actualizar controlador.
¿Qué es un archivo de paginación y cómo puedo aumentarlo en Windows 10?
El archivo de paginación se utiliza para proporcionar espacio en Disco duro para que el sistema operativo pueda administrar la memoria RAM. Para aumentar el archivo de paginación en Windows 10, debes presionar las teclas Windows + Pause/Break, seleccionar la opción Configuración avanzada del sistema, hacer clic en Configuración en la sección de Rendimiento, seleccionar la opción Opciones avanzadas, seleccionar Cambiar, marcar la opción "Tamaño gestionado por el sistema" y hacer clic en el botón Establecer.
¿Cómo puedo limpiar el registro del sistema en Windows 10?
Puedes limpiar el registro del sistema en Windows 10 presionando las teclas Windows + R para abrir la ventana de Ejecutar, escribir "regedit" y hacer clic en Aceptar para abrir el Editor del Registro de sistema, navegar hasta la carpeta HKEY_LOCAL_MACHINESYSTEMCurrentControlSetControlSession Manager, buscar la clave de "ClearPageFileatShutdown", y cambiar su "valor" de 0 a 1 y hacer clic en Aceptar.











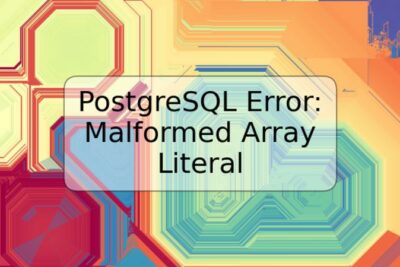
Deja una respuesta