
15 formas de personalizar tu escritorio con la herramienta de ajuste GNOME

La herramienta de ajuste GNOME es una de las mejores formas de personalizar completamente tu escritorio y hacer que se adapte a tus necesidades específicas. Tanto si eres un principiante en Linux como si eres un usuario experimentado, este artículo te proporcionará una guía completa de cómo utilizar la herramienta de ajuste GNOME para hacer que tu escritorio sea exactamente como lo deseas.
- Cambiar el tema de la aplicación
- Cambiar el tamaño de fuente
- Cambiar los bordes de las ventanas
- Cambiar el icono del sistema
- Cambiar el cursor del mouse
- Cambiar la transparencia de la barra superior
- Cambiar el comportamiento del clic del ratón
- Personalizar la página de inicio de GNOME Shell
- Cambiar la animación de cambios de escritorio
- Personalizar las extensiones
- Cambiar la ubicación de las barras deslizantes en las ventanas
- Cambiar el escritorio por defecto
- Cambiar las opciones de "mostrar escritorio"
- Cambiar el comportamiento de la iluminación de la pantalla
- Cambiar la apariencia del shell de GNOME
- Cambiar la configuración del teclado
- Conclusión
- Preguntas frecuentes
Cambiar el tema de la aplicación
Una de las primeras cosas que puedes hacer con la herramienta de ajuste GNOME es cambiar el tema de la aplicación. Esto te permite cambiar el aspecto y la sensación de tus aplicaciones para que se ajusten a tus gustos personales. Para hacerlo, simplemente abre la herramienta de ajuste GNOME y selecciona "Temas" en la barra lateral. Desde allí, puedes seleccionar cualquier tema que desees e incluso personalizarlo aún más.
Otra gran característica es que puedes elegir un tema que coincida con tu decoración de interiores o incluso de tu ropa.
Si te gustan las combinaciones oscuras, prueba con el tema "Dark" para aplicaciones y te sorprenderás.
Cambiar el tamaño de fuente
Cambiar el tamaño de fuente es una excelente manera de personalizar la legibilidad y la apariencia de tu escritorio. Puedes hacerlo en la pestaña "Fuentes" de la herramienta de ajuste GNOME. Desde allí, simplemente selecciona la fuente que deseas cambiar y usa el control deslizante para ajustar su tamaño. También puedes elegir una fuente alternativa en este menú.
Elegir una buena la fuente es importante para que puedas leer sin forzar tu vista, también si trabajas con texto un tamaño de letra adecuado puede mejorar tu velocidad y calidad de trabajo.
Cambiar los bordes de las ventanas
Los bordes de las ventanas son otro aspecto de tu escritorio que puedes personalizar con la herramienta de ajuste GNOME. Puedes cambiar la apariencia de los bordes, su estilo y su grosor, lo que te permite hacer que tus ventanas se vean exactamente cómo lo deseas. Esto lo puedes encontrar en el apartado "Ventanas" dentro de la herramienta.
Cambiar los bordes puede hacer que tu escritorio se vea más moderno o cálido.
Cambiar el icono del sistema
El icono del sistema es otro aspecto de la apariencia de tu escritorio que puedes personalizar. Si deseas cambiarlo, simplemente selecciona "Icono del sistema" desde la barra lateral de la herramienta de ajuste GNOME y selecciona el icono que deseas usar. Incluso puedes cargar tu propio icono si lo tienes en tu sistema.
El icono del sistema es la imagen de tu escritorio, haz que sea algo que te represente.
Cambiar el cursor del mouse
Cambiar el cursor del mouse es otra forma sencilla de personalizar tu escritorio. Puedes hacer esto en la pestaña "Cursor del mouse" de la herramienta de ajuste GNOME. Desde allí, selecciona el cursor que deseas usar y ajusta su tamaño, color y forma.
El cursor es una herramienta que vemos constantemente y si lo cambias puede hacer una gran diferencia.
Cambiar la transparencia de la barra superior
La barra superior en el escritorio GNOME se puede personalizar no solo en su aspecto, sino también en su transparencia. Puedes hacer esto en la pestaña "Barra superior" de la herramienta de ajuste GNOME, simplemente desliza el control deslizante para ajustar el nivel de transparencia. De esta manera, puedes lograr una sensación más minimalista y moderna.
Cambiar el comportamiento del clic del ratón
Puedes cambiar el comportamiento del clic del ratón utilizando la herramienta de ajuste GNOME. Puedes hacer que un clic simple se comporte como si fuera el doble clic o hacer que un clic doble se comporte como un clic simple. Estas opciones puedes encontrarlas en la pestaña "Ratón y touchpad" de la herramienta.
Este ajuste puede mejorar tu productividad y comodidad.
Personalizar la página de inicio de GNOME Shell
Puedes personalizar la página de inicio de GNOME Shell con la herramienta de ajuste GNOME. Puedes agregar y eliminar elementos y cambiar la forma en que se organizan. Una de las opciones disponibles es agregar tus aplicaciones favoritas directamente a la página de inicio, lo que te permite acceder rápidamente a ellas. Esto lo puedes hacer en la pestaña "GNOME Shell" de la herramienta.
La página de inicio es importante porque es lo primero que ves al prender tu computadora.
Cambiar la animación de cambios de escritorio
La animación que se utiliza al cambiar de escritorio también puede ser personalizada con la herramienta de ajuste GNOME. Pues cambiar la velocidad con la que se realiza o incluso eliminarlas por completo. Lo puedes hacer en la pestaña "Escritorio" de la herramienta.
La animación al cambiar de escritorio puede ser distractora o molesta, pero con esta herramienta puedes configurarlo a tu gusto.
Personalizar las extensiones
Las extensiones son una forma de personalizar tu escritorio GNOME y agregar nuevas características. Puedes personalizar estas extensiones en la pestaña "Extensiones" de la herramienta de ajuste GNOME. Desde allí, puedes habilitar o deshabilitar extensiones y ajustar sus configuraciones.
Las extensiones son una de las características más interesantes y sigue aumentando su galería de opciones.
Cambiar la ubicación de las barras deslizantes en las ventanas
Las barras deslizantes son otra cosa que puedes personalizar en la herramienta de ajuste GNOME. Puedes cambiar el lado de la barra deslizante, que por lo general se encuentra en el lado derecho de las ventanas, so deseas y ponerla en el izquierdo. Lo puedes encontrar en la pestaña "Ventanas" de la herramienta.
Este cambio puede parecer pequeño, pero para personas zurdas puede hacerse una gran diferencia.
Cambiar el escritorio por defecto
Si deseas cambiar el escritorio por defecto de GNOME, puedes hacerlo en la pestaña "GNOME Shell" de la herramienta de ajuste GNOME. Puedes seleccionar entre la vista de hojas de pantalla, diseño de cuadrícula y vista dinámica, y personalizar aún más la forma en que se organizan tus ventanas.
El cambio de escritorio puede hacer que tu equipo parezca un sistema completamente diferente.
Cambiar las opciones de "mostrar escritorio"
Cambiando la forma en que GNOME maneja "mostrar escritorio" también es posible con la herramienta de ajuste GNOME. Para hacerlo, simplemente vaya a la pestaña "GNOME Shell" y selecciona "Mostrar Escritorio" en la barra lateral. Desde allí, puedes personalizar la apariencia y el comportamiento de la opción "Mostrar escritorio".
Este ajuste puede ser útil para tener rápidamente una vista de todo el escritorio.
Cambiar el comportamiento de la iluminación de la pantalla
Otra cosa que puedes hacer con la herramienta de ajuste GNOME es cambiar el comportamiento de la iluminación de la pantalla. Puedes cambiar la forma en que la pantalla se ilumina y apaga, y ajustar la intensidad y el color de la luz. Esto lo puedes encontrar en la pestaña "Pantalla" de la herramienta.
El cambio de la iluminación puede ser importante para proteger la vista e incluso ahorrar batería en tu equipo.
Cambiar la apariencia del shell de GNOME
La apariencia de glShell de GNOME también puede ser personalizada con la herramienta de ajuste GNOME. Puedes cambiar el comportamiento de la sombra, el nivel de opacidad y la apariencia general del shell de GNOME. Esto lo puedes encontrar en la pestaña "GNOME Shell" de la herramienta.
Este ajuste puede hacer que tu escritorio se sienta más cohesivo y a la vez tenga tu toque personal.
Cambiar la configuración del teclado
Finalmente, puedes cambiar la configuración del teclado en la herramienta de ajuste GNOME. Esto te permite personalizar cosas como el tiempo de repetición, la velocidad del cursor y las teclas de acceso rápido. Esto se puede encontrar en la pestaña "Teclado y ratón" de la herramienta de ajuste GNOME.
La configuración del teclado es de gran importancia cuando trabajas todo el día con él.
Conclusión
La herramienta de ajuste GNOME es una manera fácil de personalizar tu escritorio de Linux y hacerlo exactamente como lo deseas. Ya sea que desees cambiar la apariencia de las ventanas, el tamaño de fuente de texto, la animación del cambio de escritorio o cualquier otra cosa, esta herramienta te tiene cubierto. Experimenta con diferentes opciones y personaliza tu escritorio para que sea el mejor posible para ti.
No tengas miedo de experimentar y jugar con la herramienta, siempre puedes volver atrás y probar otra cosa. ¡Diviértete personalizando tu escritorio!
Preguntas frecuentes
¿Cómo puedo restaurar la configuración predeterminada?
Para restaurar la configuración predeterminada en la herramienta de ajuste GNOME, simplemente abre la herramienta y selecciona el botón "Restaurar predeterminado" en la esquina inferior izquierda. Esto eliminará cualquier cambio que hayas realizado en la herramienta de ajuste GNOME y restaurará la configuración predeterminada del sistema.
¿Cómo puedo asegurarme de que no romperé nada al hacer cambios en la herramienta de ajuste?
Mientras que la herramienta de ajuste GNOME es segura de usar, siempre es recomendable hacer una copia de seguridad de tus archivos importantes antes de hacer cualquier cambio significativo en el escritorio. De esta manera, si algo sale mal, puedes volver a un punto anterior sin perder tus datos.

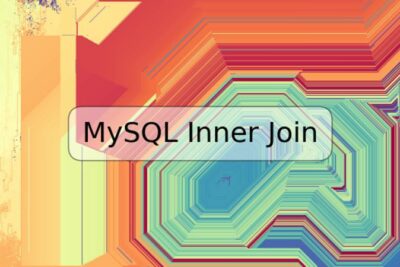

Deja una respuesta