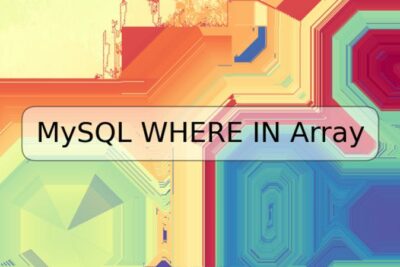
Cómo Gestionar tus Dispositivos Inteligentes de Hogar - Instalar Homebridge en Raspberry Pi

Los dispositivos inteligentes de hogar pueden hacer que la vida sea más fácil y cómoda, permitiéndote controlar tus luces, termostatos, enchufes y otros dispositivos desde tu smartphone o tablet. Sin embargo, cada uno de estos dispositivos suele utilizar su propio protocolo de comunicación, por lo que puede ser difícil controlarlos desde una sola aplicación. Ahí es donde entra Homebridge.
Homebridge es un software de código abierto que te permite conectar tus dispositivos inteligentes a la plataforma de hogar de Apple, lo que te permite controlar todos tus dispositivos desde la aplicación Home en tu iPhone, iPad o Apple Watch. En este artículo, te mostraremos cómo instalar Homebridge en Raspberry Pi para que puedas empezar a gestionar tus dispositivos inteligentes de hogar desde una sola aplicación.
Requisitos
Antes de empezar, necesitarás los siguientes elementos:
- Raspberry Pi (preferiblemente la versión 3 o 4)
- Adaptador de corriente para Raspberry Pi
- Tarjeta SD de al menos 16GB
- Teclado, ratón y monitor HDMI
- Dispositivos inteligentes compatibles con HomeKit
Paso 1 – Instalación de Raspbian
El primer paso para instalar Homebridge en Raspberry Pi es instalar Raspbian, el sistema operativo oficial de Raspberry Pi. Sigue los siguientes pasos:
- Descarga la última versión de Raspbian en la página oficial de Raspberry Pi.
- Extrae el archivo ZIP descargado en tu ordenador.
- Inserta la tarjeta SD en tu ordenador y utiliza una herramienta como Etcher para escribir Raspbian en la tarjeta SD.
- Inserta la tarjeta SD en Raspberry Pi y arranca el dispositivo.
- Configura las opciones de Raspbian (contraseña de usuario, teclado y zona horaria) cuando te lo soliciten.
Paso 2 – Acceder a Raspberry Pi por SSH
Es más fácil trabajar con Raspberry Pi si lo accedes por SSH en lugar de utilizar un teclado, ratón y monitor. Sigue los siguientes pasos para acceder a Raspberry Pi por SSH:
- Conecta Raspberry Pi a tu red local por medio de Ethernet.
- Abre una terminal en tu ordenador y escribe `ssh pi@
`. - Ingresa la contraseña de usuario de Raspbian cuando te lo soliciten.
Paso 3 – Instalar Node.js
Homebridge está escrito en Node.js, por lo que necesitarás instalar Node.js en Raspbian. Sigue los siguientes pasos:
- Escribe `curl -sL https://deb.nodesource.com/setup_12.x | sudo -E bash -` para descargar el instalador de Node.js.
- Escribe `sudo apt-get install -y nodejs` para instalar Node.js.
- Escribe `node -v` para asegurarte de que Node.js se ha instalado correctamente.
- Escribe `npm -v` para asegurarte de que npm (el gestor de paquetes de Node.js) está instalado.
Paso 4 – Instalar Homebridge
Por fin, estás listo para instalar Homebridge. Sigue los siguientes pasos:
- Escribe `sudo npm install -g --unsafe-perm homebridge` para instalar Homebridge.
- Escribe `homebridge` para iniciar Homebridge.
- Homebridge generará una clave de seguridad. Guárdala en un lugar seguro.
- Crea el archivo `config.json` en el directorio `~/.homebridge` con el siguiente contenido:
```
{
"bridge": {
"name": "Homebridge",
"username": "CC:22:3D:E3:CE:30",
"port": 51826,
"pin": "031-45-154"
},"description": "Example Homebridge config.json",
"accessories": [
],"platforms": [
]
}
```Modifica el nombre, el username y el pin de acceso según tus preferencias.
- Reinicia Homebridge.
Paso 5 – Conectar tus Dispositivos Inteligentes a Homebridge
Ahora que tienes Homebridge instalado, puedes conectar tus dispositivos inteligentes compatibles con HomeKit a Homebridge. Esto te permitirá controlar todos tus dispositivos desde la aplicación Home en tu iPhone, iPad o Apple Watch.
La mayoría de los fabricantes incluyen instrucciones sobre cómo conectar tus dispositivos inteligentes a HomeKit. Si no encuentras las instrucciones, busca en Internet o contacta con el servicio al cliente del fabricante. Una vez que hayas conectado tus dispositivos a HomeKit, deberían aparecer automáticamente en la aplicación Home.
Conclusión
Homebridge es una excelente solución para gestionar tus dispositivos inteligentes de hogar en una sola aplicación. Si has seguido los pasos anteriores, ya tienes Homebridge instalado en Raspberry Pi y deberías ser capaz de controlar tus dispositivos inteligentes desde la aplicación Home de Apple. Si tienes cualquier pregunta o problema durante la instalación, no dudes en dejar un comentario en la sección de abajo.
Preguntas frecuentes
¿Puedo usar Homebridge con dispositivos no compatibles con HomeKit?
Sí, pero necesitarás instalar plugins adicionales para cada dispositivo.
¿Qué dispositivos inteligentes son compatibles con HomeKit?
Puedes encontrar una lista completa de dispositivos inteligentes compatibles con HomeKit en el sitio web de Apple.
¿Puedo usar Homebridge en un dispositivo que no sea Raspberry Pi?
Sí, Homebridge es compatible con una amplia variedad de dispositivos, pero Raspberry Pi es una excelente opción debido a su bajo coste y bajo consumo de energía.
¿Hay algún riesgo de seguridad al utilizar Homebridge?
Al igual que con cualquier otra plataforma inteligente de hogar, siempre hay un riesgo potencial de seguridad. Asegúrate de mantener tu red segura y de utilizar contraseñas seguras para todos los dispositivos de tu hogar.


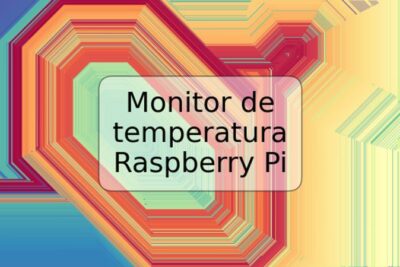








Deja una respuesta