
Cómo ejecutar aplicaciones GUI de Linux en Windows 11 utilizando WSL

En el pasado, ejecutar aplicaciones GUI (interfaz gráfica de usuario) de Linux en Windows era una tarea complicada y engorrosa. Sin embargo, con Windows 11 y la integración de la Subsistema de Windows para Linux (WSL, por sus siglas en inglés), esto se ha vuelto mucho más fácil.
En este artículo, te explicaremos cómo instalar y configurar WSL en tu Windows 11, y cómo ejecutar una aplicación GUI de Linux en tu PC con Windows 11.
Instalación y configuración de WSL en Windows 11
Para poder utilizar WSL en tu máquina con Windows 11, deberás seguir los siguientes pasos:
Paso 1: Habilitar la característica WSL en Windows 11
En primer lugar, debes buscar "Características opcionales" en la barra de búsqueda del menú de inicio de Windows y seleccionar "Añadir una característica". En la lista que se abrirá, busca "Subsistema de Windows para Linux" y haz clic en "Instalar".
Paso 2: Descargar una distribución de Linux
Después de instalar WSL, necesitarás descargar una distribución de Linux que te permita ejecutar aplicaciones GUI. En este ejemplo, vamos a utilizar Ubuntu 20.04 LTS, que puede ser descargado desde la Microsoft Store.
Paso 3: Configurar una cuenta de usuario
Una vez que hayas instalado la distribución de Linux, deberás abrir la terminal de Linux y crear una cuenta de usuario. Esto se puede hacer con el siguiente comando:
sudo adduser nombredeusuario
Ejecución de aplicaciones GUI de Linux en Windows 11 con WSL
Ahora que tienes WSL instalado y configurado en tu Windows 11, y has descargado una distribución de Linux, estás listo para ejecutar aplicaciones GUI de Linux en tu PC con Windows 11. Para hacer esto, sigue los siguientes pasos:
Paso 1: Instalar un servidor X
Deberás instalar un servidor X (también conocido como X11), que es un software que permite que las aplicaciones GUI se muestren en la pantalla de tu Windows 11. Puedes instalar Xming o VcXsrv, ambos son servidores X populares y fáciles de instalar.
Paso 2: Ejecutar la aplicación GUI de Linux desde la terminal de Linux
Para ejecutar una aplicación GUI de Linux en tu Windows 11, debes abrir la terminal de Linux y ejecutar el siguiente comando:
DISPLAY=:0 aplicacion
Donde "aplicacion" es el nombre de la aplicación que deseas ejecutar. Si tienes problemas para ejecutar la aplicación, asegúrate de verificar que el servidor X esté funcionando correctamente.
Ejemplos de código y comandos
Si deseas instalar Xming en tu PC con Windows 11, puedes hacerlo utilizando los siguientes comandos en la terminal de Linux:
sudo apt-get update
sudo apt-get install x11-apps
sudo apt-get install openssh
Luego, descarga e instala Xming en tu PC con Windows 11.
Conclusión
Con la integración de WSL en Windows 11, la ejecución de aplicaciones GUI de Linux en tu PC con Windows 11 es una tarea sencilla y accesible. Esperamos haberte ayudado a comprender cómo instalar y configurar WSL, así como a ejecutar aplicaciones GUI de Linux en tu PC con Windows 11.
Si tienes alguna pregunta o problema durante el proceso, no dudes en buscar en línea y en los foros de ayuda para obtener más información y asistencia.
Preguntas frecuentes
Cuáles son los servidores X más populares?
Algunos de los servidores X más populares incluyen Xming, VcXsrv y MobaXterm.
Cómo puedo asegurarme de que mi servidor X está funcionando correctamente?
Para asegurarte de que tu servidor X está funcionando correctamente, puedes abrir un terminal de Linux y ejecutar el siguiente comando:
DISPLAY=:0 xeyes
Esto debería abrir una pequeña ventana con un par de ojos que siguen el cursor del mouse.
Cómo puedo cambiar mi contraseña de usuario de Linux en WSL?
Para cambiar la contraseña de usuario de Linux en WSL, abre la terminal de Linux y ejecuta el siguiente comando:
passwd
Luego, sigue las instrucciones que aparecen en pantalla para cambiar tu contraseña.






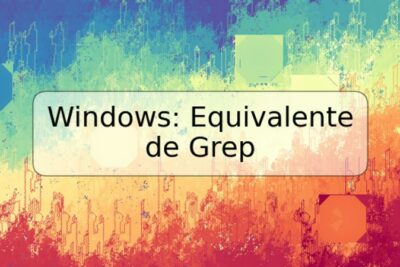




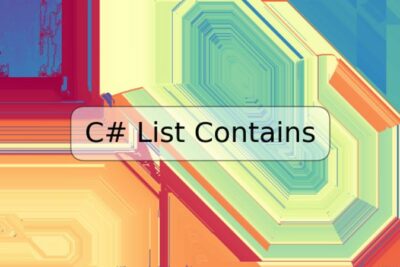
Deja una respuesta