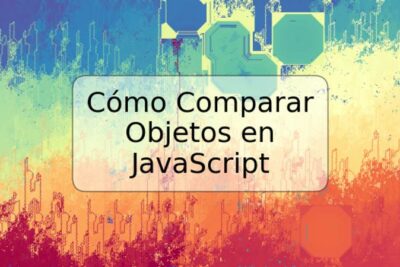
10 Consejos para liberar RAM en tu Windows 10

Si tu computadora con Windows 10 empieza a quedarse sin memoria RAM, es posible que comiences a notar una disminución en su desempeño. La buena noticia es que hay varias formas de liberar RAM y optimizar tu PC. En este artículo, encontrarás diez consejos para ayudarte a liberar RAM en tu Windows 10 para mejorar el rendimiento de tu computadora.
- 1. Cierra programas innecesarios
- 2. Desactiva programas que se ejecutan al inicio
- 3. Optimiza la configuración de gráficos
- 4. Utiliza un software de limpieza de disco
- 5. Desfragmenta tu disco duro
- 6. Aumenta la memoria RAM
- 7. Cierra pestañas de navegadores innecesarias
- 8. Desactiva las animaciones y efectos visuales
- 9. Utiliza un programa de optimización de RAM
- 10. Actualiza tu sistema operativo y tus controladores
- Ejemplos de códigos o comandos
- Conclusión
- Preguntas frecuentes
1. Cierra programas innecesarios
Es la forma más sencilla y efectiva de liberar RAM. Al cerrar los programas que ya no necesitas, podrás liberar memoria RAM y aumentar el rendimiento de tu computadora. Puedes cerrar programas desde el Administrador de tareas de Windows.
2. Desactiva programas que se ejecutan al inicio
Muchos programas se ejecutan automáticamente cuando se inicia Windows, ocupando una gran cantidad de memoria RAM. Para desactivar estos programas, puedes utilizar el Administrador de tareas o el menú de Inicio de Windows.
3. Optimiza la configuración de gráficos
La configuración de gráficos de tu computadora puede afectar significativamente el rendimiento y la memoria RAM disponible. Si tienes una tarjeta gráfica dedicada, asegúrate de descargar los controladores más recientes y optimiza la configuración de gráficos para liberar memoria RAM.
4. Utiliza un software de limpieza de disco
Un software de limpieza de disco puede ayudarte a liberar espacio en tu disco duro y reducir la cantidad de memoria RAM utilizada. Estos programas eliminan archivos temporales y sin uso, lo que puede liberar memoria RAM y mejorar el rendimiento de tu computadora.
5. Desfragmenta tu disco duro
La fragmentación del disco duro puede hacer que tu computadora sea más lenta y que utilice más memoria RAM. La desfragmentación del disco puede ayudar a mejorar el rendimiento de tu computadora y liberar memoria RAM.
6. Aumenta la memoria RAM
Si aún tienes problemas de memoria RAM, puedes considerar instalar más RAM en tu computadora. Asegúrate de que tu computadora sea compatible con la nueva memoria RAM antes de comprarla.
Si utilizas varios navegadores web al mismo tiempo, o tienes varias pestañas abiertas, podrías estar utilizando una gran cantidad de memoria RAM. Para liberar RAM, cierra pestañas innecesarias en tus navegadores.
8. Desactiva las animaciones y efectos visuales
Las animaciones y efectos visuales pueden mejorar la apariencia de Windows 10, pero también pueden utilizar una gran cantidad de memoria RAM. Si quieres liberar RAM, desactiva estas características y mejora el rendimiento de tu computadora.
9. Utiliza un programa de optimización de RAM
Hay programas de optimización de RAM que pueden ayudarte a liberar memoria RAM de manera efectiva. Estos programas liberan RAM automáticamente y optimizan el rendimiento de tu computadora.
10. Actualiza tu sistema operativo y tus controladores
Las actualizaciones del sistema operativo y los controladores pueden mejorar el rendimiento y liberar memoria RAM. Asegúrate de mantener tu sistema operativo y tus controladores actualizados para obtener el mejor rendimiento de tu computadora.
Ejemplos de códigos o comandos
ctrl + alt + supr- para abrir el Administrador de tareasmsconfig- para desactivar programas que se ejecutan al iniciodxdiag- para comprobar la tarjeta gráfica y descargar controladores actualizadosdisk cleanup- para utilizar el software de limpieza de disco de Windowsdefrag- para desfragmentar el disco duro
Conclusión
El rendimiento de tu computadora puede ser afectado por la cantidad de memoria RAM disponible. Al seguir estos diez consejos, podrás liberar RAM y optimizar tu Windows 10 para obtener el mejor rendimiento posible.
Preguntas frecuentes
¿Por qué mi computadora se queda sin memoria RAM?
Hay varias razones por las que tu computadora puede quedarse sin memoria RAM, como tener muchos programas abiertos o utilizar programas que requieren una gran cantidad de memoria.
¿Cómo sé si necesito más memoria RAM?
Si tu computadora se vuelve más lenta y tarda en abrir programas o archivos, puede ser una señal de que necesitas más memoria RAM. También puedes comprobar la cantidad de memoria RAM disponible en el Administrador de tareas.
¿Los programas de optimización de RAM realmente funcionan?
Sí, los programas de optimización de RAM pueden ayudarte a liberar memoria RAM y mejorar el rendimiento de tu computadora. Asegúrate de elegir un programa confiable y evitar aquellos que prometen resultados exagerados.
¿Puedo desactivar todas las animaciones y efectos visuales?
Puedes desactivar todas las animaciones y efectos visuales si deseas liberar memoria RAM, pero esto puede hacer que Windows 10 se vea menos atractivo visualmente. Si decides desactivar estas características, asegúrate de mantener una apariencia agradable para ti.












Deja una respuesta