
Cómo abrir y cambiar entre múltiples archivos y ventanas en VI

VI es un editor de texto que se utiliza en sistemas operativos de tipo Unix, Linux y macOS. Es un editor de texto muy potente que permite a los usuarios editar, abrir y cambiar entre múltiples archivos y ventanas. En este artículo, vamos a explorar cómo abrir y cambiar entre múltiples archivos y ventanas en VI.
Abrir archivos nuevos en VI
Abrir un archivo nuevo en VI es muy sencillo. Simplemente ingresa el comando `vi` seguido del nombre del archivo que deseas abrir en la línea de comandos. Por ejemplo:
vi mi_archivo.txt
Una vez que hayas ingresado este comando, VI abrirá el archivo especificado. Si el archivo no existe, VI creará un archivo nuevo con ese nombre.
Abrir varios archivos en ventanas separadas
Puedes abrir varios archivos en ventanas separadas en VI. Para hacer esto, utiliza el comando `vi -o` seguido de los nombres de archivo que deseas abrir. Por ejemplo:
vi -o archivo1.txt archivo2.txt archivo3.txt
Este comando abrirá tres archivos en tres ventanas separadas. Puedes moverte de una ventana a otra utilizando el comando `CTRL+w` y luego presionando `w` repetidamente hasta que llegues a la ventana deseada.
Abrir varios archivos en pestañas
Puedes abrir varios archivos en pestañas en VI. Para hacer esto, utiliza el comando `vi -p` seguido de los nombres de archivo que deseas abrir. Por ejemplo:
vi -p archivo1.txt archivo2.txt archivo3.txt
Este comando abrirá tres archivos en una pestaña. Puedes moverte de una pestaña a otra utilizando el comando `:tabn` (siguiente pestaña) o `:tabp` (pestaña anterior).
Cerrar archivos
Para cerrar un archivo en VI, utiliza el comando `:q`. Si has realizado cambios en el archivo y no los has guardado, VI no te permitirá cerrar el archivo hasta que los guardes o los descartes. Para forzar la salida sin guardar los cambios, utiliza el comando `:q!`.
Cambio entre archivos
Para cambiar de un archivo a otro en VI, utiliza el comando `:next` para ir al siguiente archivo y `:prev` para ir al archivo anterior. También puedes utilizar `:e` seguido del nombre del archivo que deseas abrir para cerrar el archivo actual y abrir un nuevo archivo.
Conclusión
VI es un editor de texto muy poderoso que permite a los usuarios abrir y cambiar entre múltiples archivos y ventanas. Con las habilidades aprendidas en este artículo, podrás ser más productivo al trabajar con múltiples archivos en VI.
Preguntas frecuentes
¿VI es diferente a VIM?
Sí, VI es diferente a VIM. VI es el editor de texto original que se desarrolló en la década de 1970. VIM es una versión mejorada de VI que se lanzó en 1991. VIM incluye muchas características adicionales que no están presentes en VI.
¿Puedo usar VI en Windows?
Sí, puedes usar VI en Windows. Hay varias versiones disponibles para su descarga en línea que te permiten ejecutar VI en Windows.
¿Qué es un archivo de configuración de VI?
Un archivo de configuración de VI es un archivo que puedes crear para personalizar la configuración de VI. Por ejemplo, puedes definir atajos de teclado personalizados o establecer opciones de visualización para mejorar la apariencia de VI.
¿Cómo guardo un archivo en VI?
Para guardar un archivo en VI, utiliza el comando `:w`. Si deseas guardar el archivo con un nombre diferente, utiliza el comando `:w nuevo_nombre_de_archivo`.


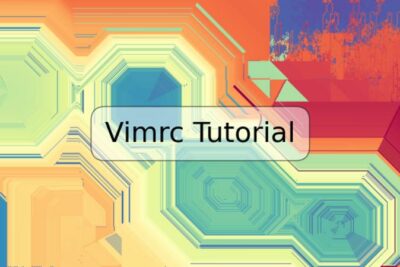



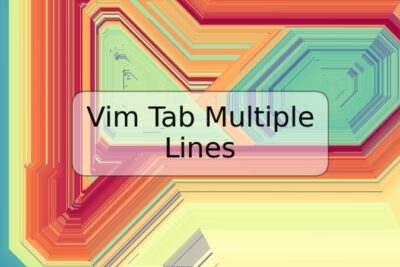





Deja una respuesta