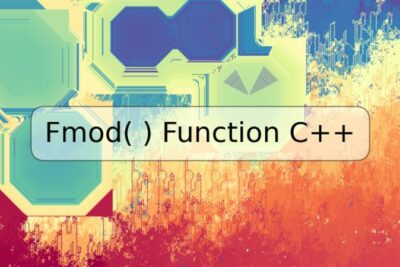
Cómo activar y habilitar Overlay en Discord

Discord es una plataforma de comunicación para equipos de juegos, que permite a los usuarios conectarse, comunicarse y colaborar mientras juegan juntos. Una de las características más interesantes de Discord es el Overlay, que le permite superponer una ventana de chat de voz en el juego para que puedas comunicarte con otros jugadores sin tener que minimizar el juego.
En este artículo, te explicaremos cómo activar y habilitar Overlay en Discord, paso a paso.
¿Qué es el Overlay de Discord?
El Overlay de Discord es una función que se superpone en el juego que estás jugando. Muestra quién está hablando en el canal de voz y te permite participar en conversaciones desde dentro del juego. También puedes ver los nombres de los amigos que están conectados a Discord y su estado en línea.
Cómo activar Overlay en Discord
Activar Overlay en Discord es bastante fácil, pero hay algunos pasos que debes seguir:
Paso 1: Abre Discord
Lo primero que necesitas hacer es abrir Discord en tu computadora. Asegúrate de que la aplicación esté actualizada a la última versión.
Paso 2: Accede a tus Configuraciones de Usuario
Haz clic en el botón de ajustes de usuario en la esquina inferior izquierda de la pantalla. Te llevará a la página de Configuraciones de Usuario.
Paso 3: Accede a tus Configuraciones de Overlay
En la página de Configuraciones de Usuario, busca la opción "Overlay" del lado izquierdo de la página. Haz clic en ella.
Paso 4: Habilitar Overlay
En la configuración de Overlay, asegúrate de que la opción de "Habilitar Ingreso de Voz" esté activada. También puedes personalizar otros aspectos de la función, como su posición en la pantalla y su opacidad.
Cómo utilizar Overlay en Discord
Una vez que hayas activado Overlay en Discord, puedes empezar a usarlo. En el juego, presiona la tecla de acceso directo para activar Overlay. Por defecto, esto es Mayús + Tecla de Windows + O. También puedes personalizar estos accesos directos en la Configuración de Overlay.
Conclusión
El Overlay de Discord es una herramienta útil para comunicarte con tus amigos mientras juegan juntos. Activarlo es fácil, y una vez que lo hagas, puedes personalizarlo para que se adapte a tus necesidades.
Si eres un jugador, y aún no has activado el Overlay de Discord, esta es la oportunidad perfecta para hacerlo.
Preguntas frecuentes
¿Puedo personalizar la posición de Overlay en la pantalla?
Sí, puedes personalizar la posición de Overlay en la pantalla desde la Configuración de Overlay.
¿Es necesario tener un micrófono para usar Overlay?
Sí, para usar Overlay necesitas tener un micrófono.
¿Qué atajos de teclado puedo personalizar?
Puedes personalizar los atajos de teclado que activan y desactivan Overlay en la Configuración de Overlay.
¿Qué juegos son compatibles con Overlay en Discord?
La mayoría de los juegos son compatibles con el Overlay de Discord. Si experimentas algún problema mientras usas Overlay en un juego específico, asegúrate de que la configuración del juego permita superposiciones de terceros.
Ejemplos de código o comandos
En realidad, no hay códigos o comandos relevantes para activar Overlay en Discord. Pero si te gusta personalizar las teclas, puedes personalizar los atajos de teclado para activar y desactivar Overlay directamente desde la Configuración de Overlay.









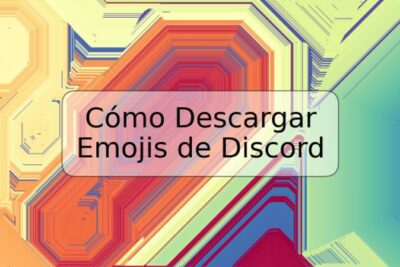
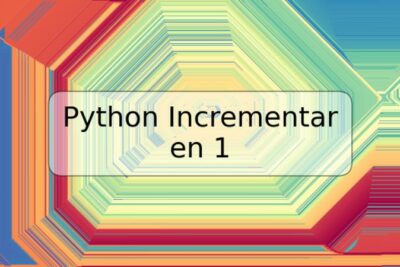

Deja una respuesta