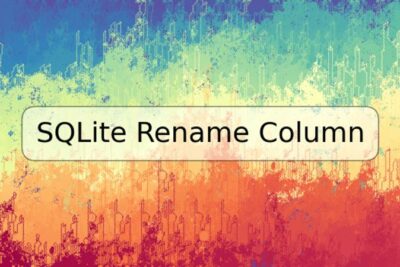
Cómo adjuntar tmux a una sesión existente

Tmux es un multiplexador de terminales que permite a los usuarios acceder a varias terminales dentro de una única sesión de consola. Tmux es especialmente útil para programadores y administradores de sistemas que trabajan en servidores remotos. A veces, cuando se trabaja en terminales tmux, necesitas adjuntar una sesión existente de tmux. En esta guía, aprenderás cómo adjuntar tmux a una sesión existente.
Instalación y configuración de tmux
Para utilizar tmux, primero debes instalarlo y configurarlo. Dependiendo de tu sistema operativo, los pasos pueden variar. Por ejemplo, en Debian y Ubuntu, puedes instalar tmux con el siguiente comando:
sudo apt-get install tmux
Luego debes editar el archivo de configuración de tmux que se encuentra en la siguiente ubicación:
~/.tmux.conf
Aquí puedes personalizar los atajos de teclado y otras opciones de tmux. Para cargar los cambios en la configuración, reinicia la sesión de tmux con el siguiente comando:
tmux source-file ~/.tmux.conf
Cómo adjuntar tmux a una sesión existente
Para adjuntar tmux a una sesión existente, primero necesitas listar todas las sesiones disponibles. Puedes hacerlo con el siguiente comando:
tmux ls
Este comando te mostrará todas las sesiones de tmux disponibles. Luego, selecciona la sesión que deseas adjuntar con el siguiente comando:
tmux attach-session -t NOMBRE_DE_LA_SESION
Si la sesión se ha creado recientemente, también puedes adjuntarte directamente a ella con el siguiente comando:
tmux a
Una vez que te hayas adjuntado a una sesión de tmux existente, podrás trabajar en ella como si nunca te hubieras desconectado.
Preguntas frecuentes
¿Cómo se crea una nueva sesión de tmux?
Para crear una nueva sesión de tmux, simplemente ejecuta el siguiente comando:
tmux new-session -s NOMBRE_DE_LA_SESION
¿Cómo se cierra una sesión de tmux?
Para cerrar una sesión de tmux, primero debes detener todos los procesos en ella. Luego, puedes cerrar la sesión con el siguiente comando:
tmux kill-session -t NOMBRE_DE_LA_SESION
Para navegar entre ventanas en tmux, puedes utilizar los atajos de teclado predeterminados. Por ejemplo, para ir a la siguiente ventana, puedes presionar Ctrl-b n, y para ir a la ventana anterior, puedes presionar Ctrl-b p.
¿Cómo se divide una ventana de tmux en paneles?
Para dividir una ventana de tmux en paneles, puedes usar el siguiente atajo de teclado:
Ctrl-b %
Este atajo dividirá la ventana actual en dos paneles verticales.
Conclusión
Tmux es una herramienta muy útil para trabajar en entornos de consola y te permite administrar varias sesiones y ventanas al mismo tiempo. Ahora que has aprendido cómo adjuntar tmux a una sesión existente, podrás trabajar de manera más eficiente y sin interrupciones en tus sesiones de tmux. ¡Inténtalo por ti mismo y potencia tu productividad!
Ejemplos de códigos y comandos
- Para instalar tmux en Debian o Ubuntu:
sudo apt-get install tmux
- Para listar todas las sesiones disponibles:
tmux ls
- Para adjuntarte a una sesión de tmux existente:
tmux attach-session -t NOMBRE_DE_LA_SESION
- Para crear una nueva sesión de tmux:
tmux new-session -s NOMBRE_DE_LA_SESION
- Para cerrar una sesión de tmux:
tmux kill-session -t NOMBRE_DE_LA_SESION
- Atajos de teclado para navegar entre ventanas en tmux:
- Para la ventana anterior: Ctrl-b p
- Para la siguiente ventana: Ctrl-b n
- Para dividir una ventana de tmux en paneles:
Ctrl-b %












Deja una respuesta