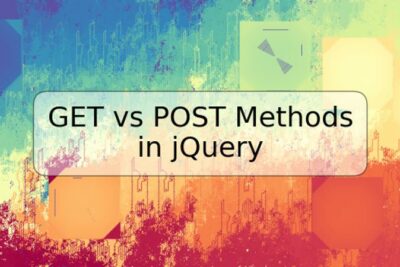
Cómo renombrar un archivo en la terminal de Ubuntu

Renombrar un archivo en el sistema operativo Ubuntu a través de la terminal puede parecer un poco intimidante para aquellos que no están familiarizados con la línea de comandos. Sin embargo, en realidad es una tarea simple que puede ahorrar mucho tiempo y esfuerzo.
En este artículo, aprenderás cómo renombrar un archivo en la terminal de Ubuntu, utilizando la línea de comando y algunos comandos simples. Además, se proporcionarán algunos consejos y trucos útiles para facilitar esta tarea.
- Pasos a seguir
- Conclusión
-
Preguntas frecuentes
- ¿Puedo cambiar la extensión de un archivo utilizando este método?
- ¿Puedo renombrar varios archivos al mismo tiempo utilizando el comando "mv"?
- ¿Puedo renombrar archivos en diferentes ubicaciones utilizando este método?
- ¿Qué pasa si el archivo que quiero renombrar está en uso o está protegido contra escritura?
- Ejemplos de Código
Pasos a seguir
Paso 1: Acceder a la terminal de Ubuntu
Para renombrar un archivo en la terminal de Ubuntu, es necesario primero acceder a la terminal. Esto se puede hacer de la siguiente manera:
- Presiona las teclas Ctrl + Alt + T para abrir la terminal.
- Busca "Terminal" en el menú de aplicaciones y haz clic para abrirlo.
Una vez que estamos en la terminal, necesitamos navegar hasta la ubicación del archivo que queremos renombrar. Podemos hacer esto de varias formas:
- Usando el comando "cd" para cambiar el directorio actual de la terminal.
- Usando el comando "ls" para listar los archivos y carpetas en el directorio actual y sus ubicaciones.
Paso 3: Renombrar el archivo
Una vez que estamos en la ubicación del archivo, podemos renombrarlo utilizando el comando "mv" (abreviatura de "move") de la siguiente manera:
mv nombre-actual-del-archivo nuevo-nombre-del-archivo
Por ejemplo, si queremos renombrar el archivo "archivo-1.txt" como "nuevo-archivo.txt", escribiríamos lo siguiente en la terminal:
mv archivo-1.txt nuevo-archivo.txt
Es importante tener en cuenta que los nombres de los archivos y las extensiones deben ser escritos correctamente, y que la terminal distingue entre mayúsculas y minúsculas.
Conclusión
Renombrar un archivo en la terminal de Ubuntu puede parecer abrumador al principio, pero con un poco de práctica se vuelve una tarea simple y rápida. Ahorrarás tiempo y te sentirás más cómodo con la línea de comando.
Anímate a experimentar con otros comandos de terminal de Ubuntu, ¡hay muchas otras tareas que pueden realizarse de esta manera!
Preguntas frecuentes
¿Puedo cambiar la extensión de un archivo utilizando este método?
Sí, puedes cambiar la extensión de un archivo utilizando el mismo comando "mv". Por ejemplo, si quieres cambiar el archivo "archivo-1.txt" a "archivo-1.jpg", sólo debes escribir:
mv archivo-1.txt archivo-1.jpg
¿Puedo renombrar varios archivos al mismo tiempo utilizando el comando "mv"?
Sí, puedes renombrar varios archivos al mismo tiempo utilizando el comando "mv". Por ejemplo, si quieres renombrar los archivos "archivo-1.txt" y "archivo-2.txt" como "nuevo-archivo-1.txt" y "nuevo-archivo-2.txt", puedes escribir lo siguiente:
mv archivo-1.txt nuevo-archivo-1.txt & mv archivo-2.txt nuevo-archivo-2.txt
¿Puedo renombrar archivos en diferentes ubicaciones utilizando este método?
Sí, puedes renombrar archivos en diferentes ubicaciones utilizando el mismo comando "mv". Sólo asegúrate de cambiar el directorio de la terminal al directorio donde se encuentra el archivo antes de renombrarlo.
¿Qué pasa si el archivo que quiero renombrar está en uso o está protegido contra escritura?
Si el archivo que quieres renombrar está en uso o está protegido contra escritura, no podrás renombrarlo. Asegúrate de cerrar cualquier programa que esté utilizando el archivo y que tengas los permisos necesarios para renombrarlo. En caso contrario, utiliza el comando "sudo mv" para obtener los permisos administrativos necesarios.
Ejemplos de Código
Te presentamos algunos ejemplos de los comandos que se utilizan en este artículo:
cd /ruta/al/directorio
Este comando se utiliza para cambiar el directorio actual de la terminal a la ruta especificada. Por ejemplo, si queremos navegar hasta la carpeta "Documentos" que se encuentra en nuestro directorio personal, escribiríamos lo siguiente:
cd /home/nombre-de-usuario/Documentos
ls
Este comando se utiliza para listar los archivos y carpetas en el directorio actual y sus ubicaciones.
mv archivo-1.txt nuevo-archivo.txt
Este comando se utiliza para renombrar el archivo "archivo-1.txt" como "nuevo-archivo.txt". Recuerda que los nombres de los archivos y las extensiones deben ser escritos correctamente y que la terminal distingue entre mayúsculas y minúsculas.
sudo mv archivo-1.txt nuevo-archivo.txt
Este comando se utiliza para obtener los permisos administrativos necesarios para renombrar un archivo, en caso de que el usuario actual no tenga los permisos necesarios.











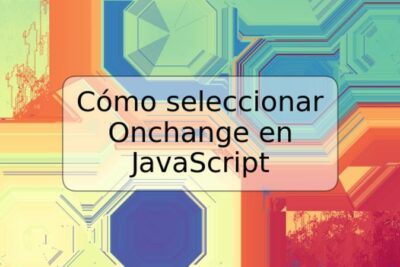
Deja una respuesta