
Cómo dividir la pantalla en una laptop Chromebook

Si eres usuario de una laptop Chromebook, es probable que desees dividir la pantalla para trabajar en múltiples tareas al mismo tiempo. Afortunadamente, dividir la pantalla en una laptop Chromebook es una tarea sencilla que puedes realizar en unos pocos pasos. En este artículo, te explicaremos los pasos necesarios para dividir la pantalla de tu laptop Chromebook y aprovechar al máximo tu espacio de trabajo.
Pasos para dividir la pantalla en una laptop Chromebook
Los siguientes son los pasos que puedes seguir para dividir la pantalla en tu laptop Chromebook:
- Abre las aplicaciones que deseas tener abiertas en la pantalla dividida.
- Haz clic en el botón de maximizar en la ventana de una de las aplicaciones.
- Mantén presionada la tecla "Alt" y presiona la tecla "[ ]" para ajustar la ventana a la izquierda o derecha de la pantalla, o "[]]" para ajustarla en la parte inferior de la pantalla.
- Selecciona la segunda aplicación que deseas tener en la pantalla dividida y haz clic en el botón de maximizar en su ventana.
Después de seguir estos pasos, deberías tener dos aplicaciones abiertas y una pantalla dividida con las aplicaciones lado a lado o apiladas una encima de la otra.
Ejemplos de comandos para dividir la pantalla en una laptop Chromebook
Los siguientes son algunos ejemplos de comandos que puedes utilizar para dividir la pantalla en una laptop Chromebook:
Alt + [ ] - Para ajustar la ventana a la izquierda o derecha de la pantalla.
Alt + []] - Para ajustar la ventana en la parte inferior de la pantalla.
Conclusión
Dividir la pantalla en una laptop Chromebook es una tarea sencilla y rápida que puedes realizar en unos pocos pasos. Esta función te permitirá trabajar en varias tareas al mismo tiempo y aprovechar al máximo el espacio en tu pantalla. Esperamos que este artículo te haya resultado útil y hayas podido seguir los pasos indicados con éxito.
Preguntas frecuentes
¿Puedo dividir la pantalla de mi laptop Chromebook en más de dos aplicaciones?
Sí, puedes dividir la pantalla de tu laptop Chromebook en más de dos aplicaciones utilizando ventanas múltiples.
¿Cómo cierro la pantalla dividida?
Para cerrar la pantalla dividida en tu laptop Chromebook, simplemente haz clic en la barra de título de una de las aplicaciones y arrastra la ventana hacia el lado de la pantalla en el que quieres que se maximice.
¿Puedo cambiar el tamaño de las ventanas cuando están en pantalla dividida?
Sí, puedes cambiar el tamaño de las ventanas en pantalla dividida. Simplemente coloca el cursor del mouse sobre la línea de división entre las dos ventanas y arrastra hacia la izquierda o hacia la derecha para ajustar el tamaño de cada ventana.
¿Puedo usar la pantalla dividida en modo tableta en mi laptop Chromebook?
Sí, puedes utilizar la pantalla dividida en modo tableta en tu laptop Chromebook. Simplemente coloca los dedos en la pantalla y haz un movimiento de pellizco para acceder a la vista de pantalla dividida.









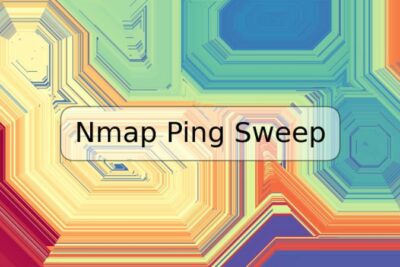

Deja una respuesta