
Cómo personalizar el prompt de Bash con colores en la terminal de Raspberry Pi

El prompt de Bash es el texto que aparece en la terminal después del símbolo del sistema y que indica que el sistema está listo para recibir comandos. Por defecto, el prompt de Bash en la terminal de Raspberry Pi es blanco y negro, lo que puede dificultar la lectura si se trabaja con la terminal a menudo. En este tutorial, aprenderás cómo personalizar tu prompt de Bash con colores para hacerlo más fácil de leer y personalizar.
Requisitos previos
- Una Raspberry Pi con Raspbian instalado
- Conocimientos básicos de Bash
Personalizando el prompt de Bash
El prompt de Bash está definido por la variable de entorno PS1. Para personalizar el prompt con colores, es necesario editar esta variable. Para hacerlo, sigue los siguientes pasos:
Paso 1: Abrir el archivo de configuración de Bash
Abre una terminal y escribe lo siguiente:
sudo nano ~/.bashrc
Esto abrirá el archivo de configuración de Bash en el editor de texto nano.
Paso 2: Editar la variable PS1
Busca la línea que define la variable PS1. Por defecto, debería ser algo como esto:
PS1='u@h:w $ '
Esta variable define el prompt de Bash con el nombre de usuario, el nombre del host y el directorio actual. Para añadir colores, puedes utilizar códigos de escape ANSI. Un código de escape ANSI comienza con el carácter �33[ seguido del código de color y finaliza con la letra m. Por ejemplo, el código de escape �33[31m cambia el color de fuente a rojo.
Para añadir color al prompt, añade los códigos de escape ANSI a la variable PS1. Por ejemplo, para poner el nombre del usuario en verde y el prompt en azul, la variable debería ser:
PS1='[�33[32m]u[�33[00m]@[�33[34m]h:w $ [�33[00m]'
Guarda los cambios y cierra el archivo de configuración.
Paso 3: Recargar la configuración de Bash
Para que los cambios surtan efecto, es necesario recargar la configuración de Bash. Escribe lo siguiente en la terminal:
source ~/.bashrc
¡Listo! Ahora tu prompt de Bash debería estar en colores.
Ejemplos de códigos de escape ANSI
A continuación te mostramos algunos ejemplos de códigos de escape ANSI que puedes utilizar para personalizar tu prompt:
�33[30m: negro�33[31m: rojo�33[32m: verde�33[33m: amarillo�33[34m: azul�33[35m: morado�33[36m: cian�33[37m: blanco
Conclusión
Personalizar el prompt de Bash con colores puede hacer la experiencia de trabajar desde la terminal más agradable y eficiente. Esperamos que este tutorial te haya sido útil y te anime a experimentar con tu propia configuración de prompt. ¡Atrévete a darle personalidad a tu terminal!
Preguntas frecuentes
¿Puedo utilizar otros códigos de escape además de los de color?
Sí, los códigos de escape ANSI pueden utilizarse para personalizar otros aspectos del prompt, como la fuente o el fondo. Por ejemplo, �33[1m pone el texto en negrita y �33[7m cambia el fondo a blanco. Puedes encontrar una lista completa de códigos de escape en línea.
¿Es posible guardar mi configuración de prompt para utilizarla en otros sistemas?
Sí, simplemente guarda la línea PS1 con tus preferencias en el archivo .bashrc de tu sistema y copia ese archivo a otros sistemas en los que quieras utilizar tu configuración personalizada.
¿Puedo utilizar emojis en mi prompt?
Sí, es posible utilizar emojis en el prompt utilizando códigos de escape Unicode. Por ejemplo, el código u1F41E inserta el emoji de abeja. Sin embargo, ten en cuenta que no todos los sistemas pueden interpretar estos códigos correctamente.
¿Cómo puedo crear un prompt dinámico que muestre información en tiempo real?
Bash permite incluir comandos dentro del prompt utilizando el carácter $(). Por ejemplo, el prompt PS1='Hora actual: $(date +%H:%M:%S) $ ' mostrará la hora actual en cada prompt. Puedes utilizar cualquier comando que se ejecutaría en la terminal dentro de los paréntesis. Ten en cuenta que esto puede ralentizar el rendimiento si se utilizan comandos pesados.









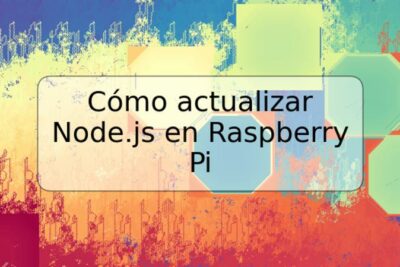


Deja una respuesta