
Cómo solucionar el error "apt command not found"

Si estás utilizando una distribución de Linux que se basa en Debian o Ubuntu, es posible que hayas encontrado el error "apt command not found" al intentar ejecutar el comando "apt-get" en la terminal. Este error ocurre cuando la utilidad "apt" no está instalada en tu sistema o cuando la ruta de acceso no está configurada correctamente. En este artículo te explicaremos cómo solucionar este problema de manera sencilla y rápida.
Paso 1: Verificar la instalación de apt
Lo primero que debes hacer es verificar si "apt" está instalado en tu sistema. Para ello, abre la terminal y escribe el siguiente comando:
apt --version
Si "apt" está instalado, deberías ver información sobre la versión instalada. De lo contrario, recibirás un mensaje de error que indica que el comando no se encontró.
Si "apt" NO está instalado
Para instalar "apt" en tu sistema Debian o Ubuntu, sigue los siguientes pasos:
1. Abre la terminal y escribe el siguiente comando para actualizar la lista de paquetes:
sudo apt-get update
2. A continuación, escribe el siguiente comando para instalar "apt":
sudo apt-get install apt
Si "apt" está instalado pero la ruta de acceso es incorrecta
Si "apt" está instalado pero recibes el mensaje de error "apt command not found", es posible que la ruta de acceso no esté configurada correctamente. Para solucionar este problema, abre el archivo ".bashrc" en tu directorio de inicio utilizando cualquier editor de texto. Asegúrate de estar en el directorio de inicio ejecutando el siguiente comando:
cd ~
Luego, abre el archivo `.bashrc` con el siguiente comando:
vi .bashrc
Busca la siguiente línea en el archivo:
export PATH="$HOME/bin:$PATH"
Si esta línea no está presente, agrégala. Debería verse así:
export PATH="/usr/local/sbin:/usr/local/bin:/usr/sbin:/usr/bin:/sbin:/bin:/usr/games:/usr/local/games:$HOME/bin"
Guarda el archivo y ciérralo.
Ejecuta el siguiente comando para actualizar la configuración de bash:
source ~/.bashrc
Paso 2: Verificar la ruta de acceso
Si "apt" está instalado y aún recibes el mensaje de error "apt command not found", es posible que la ruta de acceso no esté configurada correctamente. Para verificar la ruta de acceso, ejecuta el siguiente comando:
echo $PATH
Asegúrate de que "/usr/bin" y "/usr/sbin" estén incluidos en la salida del comando. Si no están presentes, agrega la siguiente línea en el archivo "/etc/environment":
PATH="/usr/local/sbin:/usr/local/bin:/usr/sbin:/usr/bin:/sbin:/bin:/usr/games:/usr/local/games"
Guarda el archivo y ciérralo.
Ejecuta el siguiente comando para actualizar la configuración:
source /etc/environment
Conclusión
Esperamos que este artículo te haya ayudado a solucionar el problema del error "apt command not found". Recuerda que la instalación de "apt" y la configuración de la ruta de acceso son factores clave para el funcionamiento correcto de este comando. Si sigues teniendo problemas, asegúrate de buscar en línea o pedir ayuda a la comunidad.
Preguntas frecuentes
¿Qué es "apt"?
"apt" es una utilidad de gestión de paquetes en las distribuciones de Linux basadas en Debian y Ubuntu. Se utiliza para instalar, desinstalar y actualizar software en el sistema.
¿Por qué recibo el error "apt command not found"?
Este error ocurre cuando "apt" no está instalado en el sistema o cuando la ruta de acceso no está configurada correctamente.
¿Qué debo hacer si "apt" está instalado pero la ruta de acceso es incorrecta?
Abre el archivo ".bashrc" en tu directorio de inicio y agrega la siguiente línea:
export PATH="$PATH:/usr/bin:/usr/sbin"
Guarda el archivo y ejecuta el siguiente comando:
source ~/.bashrc
¿Qué debo hacer si aún tengo problemas después de seguir estos pasos?
Asegúrate de que tu sistema esté actualizado y busca en línea la solución al error. También puedes pedir ayuda a la comunidad en foros o grupos de discusión relacionados con Linux y Ubuntu.
Ejemplos de comandos y códigos
sudo apt-get update --> actualiza la lista de paquetes
sudo apt-get install apt --> instala "apt"
echo $PATH --> muestra la ruta de acceso actual
vi .bashrc --> abre el archivo ".bashrc" en el editor de texto vi.











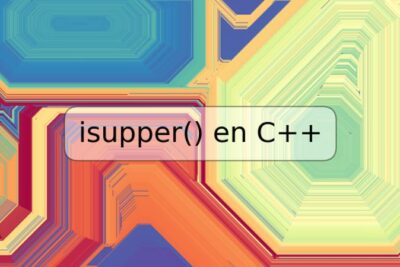
Deja una respuesta