
Cómo ir en modo incógnito en una Laptop Chromebook

Los navegadores web nos permiten navegar sin ser detectados en Internet, sin dejar rastro de nuestras actividades en línea. El modo incógnito en Google Chrome es una de las mejores opciones para navegar de forma privada y segura en Internet. En este artículo, te mostraremos cómo activar el modo incógnito en un dispositivo Chromebook y cómo funciona.
¿Qué es el modo incógnito?
El modo incógnito, también conocido como "navegación privada", es una característica ofrecida por muchos navegadores web para que los usuarios puedan navegar por la web sin que su actividad sea registrada en el historial del navegador y sin dejar rastro. En el modo incógnito, se evita el almacenamiento de cookies y otros datos de navegación. También se desactivan las extensiones y los complementos del navegador.
Cómo activar el modo incógnito en una Chromebook Laptop
Para activar el modo incógnito en una Chromebook, sigue los siguientes pasos:
- Abre Google Chrome en tu Chromebook Laptop.
- Haz clic en el icono de tres puntos verticales en la esquina superior derecha de la ventana del navegador.
- Selecciona "Nueva ventana de incógnito" desde el menú desplegable.
Este proceso también se puede realizar con el atajo de teclado "Shift + Ctrl + N" en la Chromebook.
Cómo funciona el modo incógnito
El modo incógnito en Google Chrome funciona de forma muy similar a cualquier otra sesión de navegación, pero sin almacenar datos de navegación en forma permanente. Los datos de navegación, como las cookies, se eliminan automáticamente al final de una sesión de navegación en modo incógnito. Sin embargo, todavía es posible que algunas partes de la actividad de navegación puedan ser visibles para los sitios web visitados, así como para tu proveedor de servicios de Internet o tu empleador si estás en una red corporativa.
Conclusión
El modo incógnito es una característica importante en Google Chrome que todos deberíamos utilizar para proteger nuestra privacidad en línea. La mayoría de los navegadores de Internet modernos ofrecen una opción de navegación privada similar que los usuarios pueden aprovechar. Así que, si te preocupa tu privacidad en la red, no dudes en activar el modo incógnito en tu Chromebook Laptop.
Preguntas frecuentes
Sí, pero debes recordar que las extensiones pueden tener acceso a algunos de tus datos de navegación en modo incógnito. Asegúrate de leer detenidamente los permisos que solicitan las extensiones antes de instalarlas para asegurarte de no comprometer la privacidad de tus datos.
En una ventana de navegación normal de Google Chrome, la caja de dirección aparece en color blanco, mientras que en el modo incógnito, la caja de dirección aparecerá en color gris oscuro.
¿Puedo configurar Google Chrome para que siempre abra en modo incógnito?
Sí, se puede configurar Google Chrome para que siempre abra en modo incógnito. Para hacerlo, haz clic con el botón derecho en el icono de Google Chrome en la barra de tareas y selecciona "Propiedades". Luego, en el campo "Destino", agrega "-incognito" al final del texto que aparece y haz clic en "Aceptar".
¿Cómo puedo salir del modo incógnito en Google Chrome?
Para salir del modo incógnito en Google Chrome, simplemente cierra la ventana del navegador en modo incógnito con la "X" en la esquina superior derecha de la ventana.
Ejemplos de codigos o comandos
Atajo de teclado para abrir el modo incógnito
Shift + Ctrl + N
Configurando Google Chrome para abrir siempre en modo incógnito
La ruta del acceso directo de Google Chrome debe modificarse para agregar -incognito al final:
"C:Program Files (x86)GoogleChromeApplicationchrome.exe" -incognito










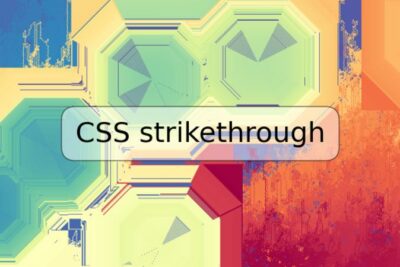
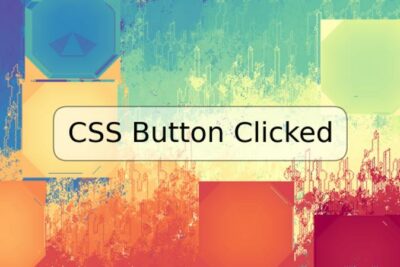
Deja una respuesta