
Cómo utilizar Nano en Linux

Si eres un programador o un aficionado a la tecnología que utiliza Linux, es muy probable que conozcas la importancia de saber cómo editar archivos en el sistema operativo. Nano es un editor de texto simple y fácil de usar que te permite modificar cualquier archivo en tu Linux. Con este artículo, aprenderás todo lo que necesitas saber para utilizar Nano y editar tus archivos con facilidad.
¿Qué es Nano?
Nano es un editor de texto en el terminal para Unix y sistemas operativos similares, como Linux. Es un editor de texto simple diseñado para ser intuitivo para los usuarios nuevos en Linux. Permite editar archivos de texto con facilidad y está equipado con todo lo que necesitas para editar archivos de texto sin tener que salir de la terminal.
¿Cómo instalar Nano?
En la mayoría de las distribuciones de Linux, nano ya está instalado. Si no está disponible en tu sistema, puedes instalarlo utilizando el administrador de paquetes de tu distribución. En las distribuciones basadas en Debian, como Ubuntu o Mint, utiliza el siguiente comando:
sudo apt-get install nano
En distribuciones basadas en Red Hat, como Fedora, RHEL o CentOS, utiliza el siguiente comando:
sudo yum install nano
Cómo utilizar Nano
Para empezar a utilizar nano, abre la terminal en Linux. Escribe `nano` seguido del nombre del archivo que deseas editar. Si el archivo no existe, Nano lo crea.
Una vez que estás en Nano, puedes moverte por el texto utilizando las teclas de flecha, o bien utilizando PgUp y PgDn. Para editar el texto, simplemente colócate en la sección que deseas editar y comienza a escribir. Cuando hayas terminado de editar, simplemente presiona Ctrl + X para salir y guardar los cambios.
También puedes realizar ediciones simples utilizando los comandos de teclado disponibles en Nano. Estos se encuentran en la parte inferior de la ventana de Nano. Por ejemplo, para guardar cambios, utiliza Ctrl + O y para salir utiliza Ctrl + X.
Comandos adicionales de Nano
Además de los comandos básicos, Nano cuenta con varios comandos adicionales que te ayudarán a editar y modificar el texto. Algunos de ellos incluyen:
Ctrl + Kpara cortar textoCtrl + Upara pegar textoCtrl +para buscar y reemplazar textoCtrl + Cpara mostrar la posición actual
Ejemplos de Código
En este artículo no se requieren ejemplos de código.
Conclusión
Ahora conoces todo lo que necesitas saber sobre cómo utilizar Nano en Linux. A medida que te familiarices con el editor y sus comandos, te darás cuenta de que es una herramienta muy útil para editar archivos de texto en la terminal de Linux. ¡Ahora es el momento de poner tus habilidades en práctica y comenzar a editar tus archivos de texto en Nano!
Preguntas frecuentes
¿Nano es un editor de texto gratuito?
Sí, Nano es un editor de texto libre y gratuito. Está disponible en la mayoría de las distribuciones de Linux.
¿Puedo utilizar Nano para editar cualquier tipo de archivo?
Sí, puedes utilizar Nano para editar cualquier tipo de archivo de texto. Solo necesitas abrirlo utilizando Nano en la terminal.
¿Dónde puedo encontrar la documentación de Nano?
Puedes encontrar la documentación oficial de Nano en el siguiente sitio web: https://www.nano-editor.org/
¿Puedo utilizar Nano en otros sistemas operativos además de Linux?
Nano fue diseñado específicamente para Unix y sistemas operativos similares, por lo que solo puede utilizarse en estos sistemas. Sin embargo, existen editores de texto similares disponibles para otros sistemas operativos.










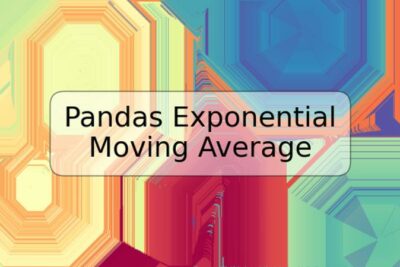

Deja una respuesta