
Configuración de un servidor NAS en Raspberry Pi 3

Un servidor de almacenamiento en red (NAS, por sus siglas en inglés) es una gran manera de almacenar y compartir archivos en tu red doméstica y Raspberry Pi 3 es una excelente opción para alojar un servidor de este tipo. Configurar un servidor NAS en Raspberry Pi 3 es fácil y asequible y en este artículo te mostraremos cómo hacerlo paso a paso.
Requerimientos
Antes de empezar, asegúrate de tener todo lo necesario para configurar el servidor NAS en Raspberry Pi 3:
- Raspberry Pi 3 con Raspbian instalado
- Una fuente de alimentación para Raspberry Pi
- Un disco duro externo compatible con Raspberry Pi
- Conexión a internet
Pasos para configurar el servidor NAS en Raspberry Pi 3
Paso 1: Instalar el sistema operativo Raspbian en Raspberry Pi 3
Antes de configurar el servidor NAS, debes tener instalado Raspbian en tu Raspberry Pi 3. Si aún no lo has hecho, sigue estos pasos para instalarlo:
- Descarga la última versión de Raspbian desde el sitio web oficial de Raspberry Pi
- Inserta la tarjeta microSD en tu computadora y utiliza un programa de flash para escribir el archivo de imagen en la tarjeta microSD.
- Inserta la tarjeta microSD en Raspberry Pi 3 y enciende la unidad.
Paso 2: Instala Samba en Raspberry Pi 3
Samba es el software que nos permitirá compartir archivos en nuestra red doméstica. Para instalarlo, asegúrate de tener conexión a internet en tu Raspberry Pi y ejecuta el siguiente comando en la terminal:
sudo apt-get install samba samba-common-bin
Paso 3: Conectar el disco duro externo a Raspberry Pi 3
Conecta el disco duro externo a uno de los puertos USB de Raspberry Pi 3.
Paso 4: Configura el servidor
Ahora que tienes todo en su lugar, es hora de configurar el servidor. Sigue estos pasos:
- Abre la terminal y escribe el siguiente comando para hacer una copia de seguridad del archivo original de configuración de Samba:
sudo mv /etc/samba/smb.conf /etc/samba/smb.conf.old - Crea un nuevo archivo de configuración de Samba ejecutando el siguiente comando:
sudo nano /etc/samba/smb.conf - Añade las siguientes líneas al archivo y guarda los cambios con Ctrl + O:
[global] workgroup = WORKGROUP wins support = yes server string = Samba Server %v netbios name = raspberrypi [ExternalHDD] path = /media/pi/ExternalHDD writeable=Yes create mask=0777 directory mask=0777 public=no - Reinicia Samba ejecutando el siguiente comando:
sudo /etc/init.d/samba restart
Ejemplo de cómo acceder a los archivos en el servidor NAS
Ahora que has configurado el servidor NAS en Raspberry Pi 3, puedes acceder a los archivos en tu red doméstica. Para hacerlo, sigue estos pasos:
- Abre el explorador de archivos y haz clic en "Red” en la barra lateral
- Deberías ver el nombre que le diste a la carpeta externa en la sección: Servicio de compartir archivos SMB/CIFS

- Si haces clic en esa carpeta, deberías ver todo el contenido que hay en el disco duro externo que conectaste.
Conclusión
Configurar un servidor NAS en Raspberry Pi 3 es una gran manera de almacenar y compartir archivos en tu red doméstica de manera fácil y asequible. Con esta guía paso a paso, puedes configurar tu propio servidor NAS en Raspberry Pi 3 en muy poco tiempo.
Preguntas frecuentes
1. ¿Qué es un servidor NAS?
Un servidor NAS es una solución de almacenamiento en red que te permite compartir archivos y acceder remotamente a los datos. Este tipo de servidores se pueden configurar en cualquier equipo con un sistema operativo compatible, como Raspberry Pi 3.
2. ¿Por qué debería usar Raspberry Pi 3 como servidor NAS?
Raspberry Pi 3 ofrece una gran relación costo-beneficio. Es fácil de configurar y tiene un bajo consumo de energía. Además, es compatible con una gran variedad de discos duros externos y ofrece opciones de conectividad, como WiFi y Ethernet.
3. ¿Qué tipo de discos duros externos son compatibles con Raspberry Pi 3?
La mayoría de los discos duros externos son compatibles con Raspberry Pi 3. Para estar seguros, es recomendable comprar un disco duro compatible con USB 3.0 y alimentado por separado.
4. ¿Cómo puedo asegurarme de que mi servidor NAS esté protegido?
Es importante tomar medidas de seguridad para proteger tu servidor NAS. Algunas sugerencias son usar contraseñas seguras y restringir el acceso a tu red doméstica y configurar un firewall.
Ejemplo de codigos o comandos
- Para instalar Samba, ejecuta el siguiente comando en la terminal:
- Para reiniciar Samba, ejecuta el siguiente comando en la terminal:
- Para acceder a los archivos en el servidor NAS, sigue estos pasos:
- Abre el explorador de archivos y haz clic en "Red” en la barra lateral
- Deberías ver el nombre que le diste a la carpeta externa en la sección: Servicio de compartir archivos SMB/CIFS
- Si haces clic en esa carpeta, deberías ver todo el contenido que hay en el disco duro externo que conectaste.
sudo apt-get install samba samba-common-bin
sudo /etc/init.d/samba restart







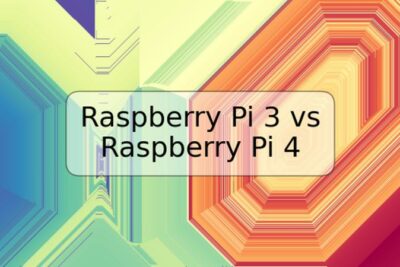




Deja una respuesta