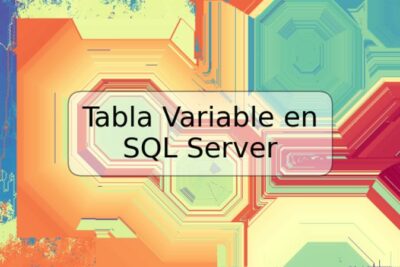
Cómo configurar el cliente DHCP de Ubuntu

En este artículo aprenderás cómo configurar el cliente DHCP en una máquina Ubuntu. DHCP significa Protocolo de Configuración Dinámica de Hosts, lo que significa que configura automáticamente una máquina con una dirección IP, máscara de red y otros ajustes importantes para conectarse a una red. Al utilizar DHCP, no es necesario configurar una dirección IP manualmente, lo que lo hace un proceso más fácil y rápido.
Requisitos previos
Antes de comenzar a configurar el cliente DHCP en Ubuntu, debes tener lo siguiente:
- Una máquina Ubuntu configurada y funcionando correctamente
- Acceso root o un usuario con permisos para editar archivos de configuración
- Una conexión de red disponible
Pasos para configurar el cliente DHCP
Paso 1: Editar el archivo interfaces de red
En Ubuntu, la configuración de interfaz de red se almacena en el archivo /etc/network/interfaces. Usa tu editor de texto preferido para abrir el archivo, por ejemplo, nano.
Para abrir el archivo, escribe el siguiente comando en tu terminal:
sudo nano /etc/network/interfacesPaso 2: Configurar la interfaz de red
Dentro del archivo interfaces, deberías ver una sección que se ve algo así:
auto lo
iface lo inet loopback
Agregar una nueva línea debajo de esto:
auto eth0
iface eth0 inet dhcp
Guarda y cierra el archivo.
Paso 3: Reiniciar la interfaz de red
Para que los cambios surtan efecto, es necesario reiniciar la interfaz de red. Escribe el siguiente comando en tu terminal:
sudo ifdown eth0 && sudo ifup eth0Esto desactiva y luego activa la interfaz de red.
Ejemplos de instalación de DHCP Server
Paso 1: Descargar el servidor DHCP
Antes de descargar el servidor DHCP, asegúrate de tener el software apropiado instalado. Puedes hacer esto escribiendo el siguiente comando en tu terminal:
sudo apt-get updateSi estás utilizando Ubuntu 14.04 o superior, puedes instalar el servidor DHCP escribiendo el siguiente comando en tu terminal:
sudo apt-get install isc-dhcp-serverPaso 2: Configurar el servidor DHCP
Una vez instalado el servidor DHCP, debes editar el archivo de configuración para adaptarlo a tus necesidades. El archivo de configuración se encuentra en /etc/dhcp/dhcpd.conf. Usa tu editor de texto preferido para abrir el archivo:
sudo nano /etc/dhcp/dhcpd.confDentro de este archivo, podrás encontrar más información sobre cómo ajustar la configuración para satisfacer tus necesidades.
Conclusión
Con configurar el cliente DHCP de Ubuntu puedes ahorrar tiempo en la configuración de tu sistema para conectarte a una red. Sigue los pasos de este artículo para configurar el cliente DHCP en tu máquina Ubuntu.
Preguntas frecuentes
¿Qué es DHCP?
DHCP significa Protocolo de Configuración Dinámica de Hosts. Configura automáticamente una máquina con una dirección IP, máscara de red y otros ajustes importantes para conectarse a una red.
¿Es necesario configurar una dirección IP manualmente si se utiliza DHCP?
No, DHCP configura automáticamente una dirección IP para tu máquina.
¿Dónde se almacena la configuración de interfaz de red en Ubuntu?
La configuración de interfaz de red en Ubuntu se almacena en el archivo /etc/network/interfaces.
¿Qué es un servidor DHCP?
Un servidor DHCP es un servidor que asigna direcciones IP dinámicas a los dispositivos de una red.
¡Gracias por leer este artículo sobre cómo configurar el cliente DHCP en Ubuntu!












Deja una respuesta