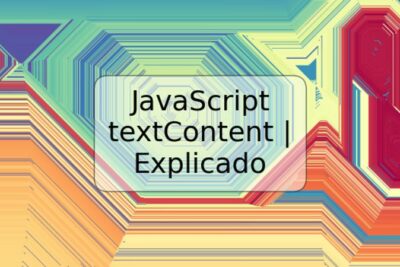
Cómo crear gradientes en Inkscape

Inkscape es un software libre y gratuito de edición de gráficos vectoriales que permite crear o editar gráficos vectoriales como logos, ilustraciones, diagramas, entre otros. Una de las funcionalidades que proporciona este programa es la posibilidad de crear gradientes. Los gradientes son transiciones suaves entre dos o más colores, que pueden ser utilizados para dar profundidad y dimensión a las figuras. En este artículo aprenderás cómo crear gradientes en Inkscape de una manera sencilla y podrás utilizarlos en tus proyectos.
Tipos de gradientes
Existen dos tipos de gradientes que se pueden crear en Inkscape: lineal y radial. El gradiente lineal es una transición que se realiza de manera horizontal o vertical, mientras que el gradiente radial es una transición que se realiza desde el centro hasta el borde de la figura.
Para crear un gradiente lineal, selecciona la figura y dirígete a la pestaña de relleno y trazo en la parte superior del programa, en la sección de rellenos. Selecciona la opción de gradiente y escoge la opción de gradiente lineal. Después, ajusta los puntos de parada de color arrastrándolos por la barra de graduación hasta obtener el efecto deseado.
Para crear un gradiente radial, realiza los mismos pasos que para un gradiente lineal, pero esta vez selecciona la opción de gradiente radial. Dependiendo de la figura, puedes ajustar el centro del gradiente arrastrando la cruz que aparece sobre la figura.
Colores de gradiente
Puedes utilizar colores sólidos para crear gradientes o puedes utilizar otra figura para crear un gradiente transparente. Para hacer esto, dibuja una figura sobre la figura original, selecciona ambas y realiza un clip de máscara, que se encuentra en la pestaña de ruta en la parte superior. Después, configura el gradiente.
También puedes ajustar la opacidad de los colores del gradiente. Para ello, selecciona el punto de parada de color que deseas modificar y ajusta la opacidad en la parte inferior de la ventana de gradiente.
Ejemplos de código
A continuación se presenta un ejemplo de código para crear un gradiente lineal de color rojo a amarillo:
<linearGradient id="gradiente1" x1="0%" y1="0%" x2="100%" y2="0%">
<stop offset="0%" style="stop-color: red; stop-opacity: 1" />
<stop offset="100%" style="stop-color: yellow; stop-opacity: 1" />
</linearGradient>
Otro ejemplo para crear un gradiente radial a partir de un SVG:
<radialGradient id="radial1">
<stop offset="0%" style="stop-color:#FFFFFF;stop-opacity:1" />
<stop offset="100%" style="stop-color:#000000;stop-opacity:1" />
</radialGradient>
<circle cx="150" cy="100" r="50" fill="url(#radial1)" />
Conclusión
Crear gradientes en Inkscape es una funcionalidad sencilla que puede aportar mucho a tus proyectos gráficos. Hoy en día, la utilización de gradientes se ha vuelto una tendencia en el mundo del diseño, por lo que es una herramienta muy útil que debes conocer. Anímate a experimentar con diferentes figuras y colores y crea gradientes que te permitan dar originales efectos a tus diseños.
Preguntas frecuentes
¿En qué formatos de archivo puedo exportar mis gráficos con gradientes?
Inkscape permite exportar tus gráficos vectoriales con gradientes en formatos comunes como SVG, PDF y PNG.
¿Puedo animar gradientes en Inkscape?
Sí, Inkscape permite la animación de gradientes en formato SVG.
¿Hay una cantidad límite de puntos de parada de color que puedo agregar en un gradiente?
No hay una cantidad límite de puntos de parada de color, pero agregar demasiados puede generar una sobrecarga visual desagradable.
¿Puedo guardar mis gradientes para utilizarlos en otro proyecto?
Sí, puedes guardar tus gradientes como patrones personalizados y luego utilizarlos en cualquier figura que desees.











Deja una respuesta