
¿Qué es Mouse Cursor Ghosting?

Si eres un ávido usuario de computadoras, es muy probable que hayas experimentado algún tipo de “fantasma” en tu ratón (o mouse). Esta anomalía se llama Mouse Cursor Ghosting, lo que significa que tu mouse “fantasma” tiene una vida propia y tu cursor se mueve sin que hayas movido el mouse físicamente. Es probable que esto cause frustración y disminuya la eficiencia al trabajar en tu computadora. En este artículo, exploraremos los diferentes factores que pueden causar Mouse Cursor Ghosting y cómo resolver este problema.
Causas comunes del Mouse Cursor Ghosting
Problemas de hardware
En algunos casos, el problema puede ser causado por un hardware defectuoso. Tal vez tu mouse no esté funcionando correctamente debido a una conexión suelta o una falla en el sensor. En general, el problema del Mouse Cursor Ghosting tiende a ser más común en los mouse inalámbricos ya que la conexión por Bluetooth o Wi-Fi puede ser interrumpida por otros dispositivos y obstáculos en el área. Asegúrate de revisar las conexiones y verificar si hay algún problema con tu mouse físico.
Interferencias electromagnéticas
Otro factor que podría causar el problema de Mouse Cursor Ghosting es la interferencia electromagnética. La mayoría de los mouse inalámbricos operan en la banda de 2,4 GHz y hay muchos dispositivos electrónicos en esa misma banda que podrían afectar la señal. Una buena manera de resolver este problema es mover el mouse y el receptor a una distancia más cercana el uno del otro y lejos de otros dispositivos electrónicos.
Software y controladores obsoletos
El software y los controladores desactualizados también pueden causar Mouse Cursor Ghosting. Si tu mouse está funcionando correctamente pero tienes problemas con el cursor, es posible que necesites actualizar tu software y controladores a la última versión disponible.
Cómo resolver el problema de Mouse Cursor Ghosting
Actualiza los controladores
La primera opción es actualizar los controladores de tu mouse. Puedes descargar la última versión de los controladores desde el sitio web del fabricante o utilizar un programa de actualización automática de controladores. Una vez que hayas actualizado los controladores, asegúrate de reiniciar tu computadora para que los cambios hagan efecto.
Cambia los ajustes de energía del USB
Los ajustes de energía del USB pueden afectar el rendimiento de los mouse inalámbricos. Es posible que desees desactivar la función de suspensión selectiva del USB si tu mouse usa un dispositivo USB. Para hacer esto, abre el Panel de Control en tu computadora y selecciona la opción “Administrador de dispositivos”. Busca la opción “Controladores de bus serie universal” y selecciona “Propiedades”. En la pestaña “Administración de energía”, desmarca la opción “Permitir que la computadora apague este dispositivo para ahorrar energía”.
Resuelve interferencias electromagnéticas
Si los problemas de interferencia electromagnética son la causa del Mouse Cursor Ghosting, intenta mover el mouse y el receptor a una distancia más cercana el uno del otro y lejos de otros dispositivos electrónicos.
Ejemplos de códigos o comandos relacionados
Actualizar controladores del ratón
Windows:
- Presiona la tecla de Windows + R para abrir el cuadro de diálogo Ejecutar.
- Escribe “devmgmt.msc” para abrir el Administrador de dispositivos.
- Encuentra el ratón en la lista de dispositivos y haz clic derecho.
- Selecciona “Actualizar controlador” y sigue las instrucciones.
MacOS:
- Abre Preferencias del sistema.
- Selecciona el icono Ratón.
- Haz clic en el botón Actualizar.
Linux:
- Abre la terminal.
- Ingresa “sudo apt-get update”.
- Ingresa “sudo apt-get install xserver-xorg-input-all”.
Desactivar la suspensión selectiva del USB
Windows:
- Presiona la tecla de Windows + R para abrir el cuadro de diálogo Ejecutar.
- Escribe “devmgmt.msc” para abrir el Administrador de dispositivos.
- Busca la opción “Controladores de bus serie universal”, selecciónala y haz clic derecho.
- Elige la opción “Propiedades” y abre la pestaña “Administración de energía”.
- Desmarca la opción “Permitir que la computadora apague este dispositivo para ahorrar energía”.
MacOS:
- Abre Preferencias del sistema.
- Selecciona el icono Ahorro de energía.
- Desmarca la opción “Activar suspensión selectiva de puerto USB”.
Linux:
- Abre la terminal.
- Ingresa “sudo gedit /etc/udev/rules.d/10-local.rules”.
- Ingresa la siguiente línea “ACTION==”add” SUBSYSTEM==”usb” ATTR{idVendor}==”6666” ATTR{idProduct}==”6666” TEST==”power/control” ATTR{power/control}:=”on””.
Conclusión
Hay muchas causas diferentes que podrían causar el problema de Mouse Cursor Ghosting, pero también hay soluciones sencillas y gratuitas. Si sigues estos consejos, deberías poder resolver el problema en poco tiempo y mejorar tu experiencia en la computadora. Espero que hayas encontrado útil este artículo y si aún tienes problemas, asegúrate de contactar al soporte técnico del fabricante de tu mouse para obtener más ayuda.
Preguntas frecuentes
¿Cómo puedo saber si tengo Mouse Cursor Ghosting en mi computadora?
Generalmente, puedes identificar Mouse Cursor Ghosting por el movimiento inexplicable del cursor en la pantalla. Si tu ratón se mueve sin que hayas movido el mouse físicamente, entonces es probable que tengas este problema.
¿Qué puedo hacer si no tengo un mouse inalámbrico pero aún experimento el problema de Mouse Cursor Ghosting?
en ese caso, debes verificar los puertos USB y asegurarte de que tu mouse esté conectado adecuadamente y sin problemas de cable. También puedes intentar actualizar los controladores y revisar la configuración de energía del USB.
¿Pueden las interferencias electromagnéticas afectar otros dispositivos de la computadora además de mi mouse?
Sí, las interferencias electromagnéticas pueden afectar a otros dispositivos de la computadora también. Para reducir el riesgo, intenta mantener los dispositivos electrónicos alejados el uno del otro tanto como sea posible.

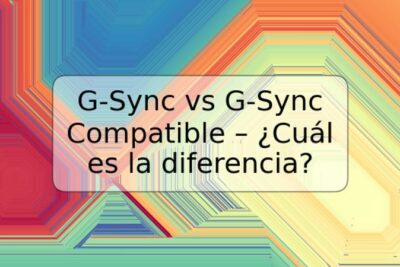









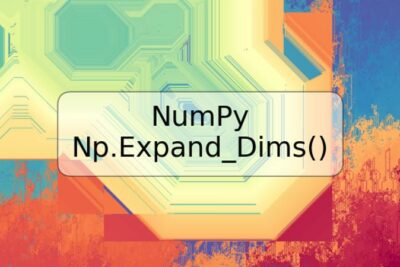
Deja una respuesta