
Cómo ejecutar un script de PowerShell

PowerShell es una herramienta muy útil para la administración y automatización de tareas en sistemas Windows. En este artículo, te enseñaremos cómo ejecutar un script de PowerShell paso a paso.
Requisitos previos
Antes de comenzar, es necesario que tengas instalado PowerShell en tu sistema. Puedes comprobarlo abriendo la línea de comandos de Windows y escribiendo el comandoPowerShell. Si tienes instalado PowerShell, deberías ver algo como esto:
Windows PowerShell
Copyright (C) Microsoft Corporation. All rights reserved.
PS C:UsersUsuario>Si no tienes PowerShell instalado, puedes descargarlo desde el sitio web oficial de Microsoft.
Cómo ejecutar un script de PowerShell
Para ejecutar un script de PowerShell, sigue estos pasos:
Paso 1: Abre PowerShell
Abre la línea de comandos de Windows y escribe PowerShell
Paso 2: Habilita la ejecución de scripts
Por defecto, PowerShell tiene deshabilitada la ejecución de scripts. Para habilitarla, escribe el siguiente comando en la consola de PowerShell y presiona Enter:
Set-ExecutionPolicy RemoteSignedPara ejecutar el script, debes estar ubicado en la carpeta donde se encuentra. Puedes navegar a la ubicación utilizando el comandocd. Por ejemplo, si el script se encuentra en la carpeta de Descargas, deberás escribir:
cd C:UsersUsuarioDownloadsPaso 4: Ejecuta el script
Una vez que estés ubicado en la carpeta donde se encuentra el script, puedes ejecutarlo escribiendo el siguiente comando en la consola de PowerShell y presionando Enter:
.NombreDelScript.ps1Ejemplos de comandos en PowerShell
Aquí te presentamos algunos ejemplos de comandos que puedes ejecutar en PowerShell:
- Get-ChildItem: Este comando te permite ver una lista de los archivos y carpetas que se encuentran en una ubicación determinada.
- Get-Process: Este comando te permite ver una lista de los procesos que se están ejecutando en tu sistema.
- New-Item: Este comando te permite crear un nuevo archivo o carpeta en una ubicación determinada.
- Remove-Item: Este comando te permite eliminar un archivo o carpeta de una ubicación determinada.
Conclusión
Ejecutar un script de PowerShell es un proceso sencillo que puede ayudarte a automatizar algunas tareas en tu sistema Windows. Asegúrate de tener habilitada la ejecución de scripts y de estar ubicado en la carpeta correcta antes de ejecutar el script.
Preguntas frecuentes
¿Cómo puedo saber si tengo PowerShell instalado en mi sistema?
Abre la línea de comandos de Windows y escribe el comando PowerShell. Si tienes instalado PowerShell, deberías ver la consola de PowerShell.
¿Qué debo hacer si el script no se ejecuta?
Asegúrate de haber habilitado la ejecución de scripts utilizando el comando Set-ExecutionPolicy RemoteSigned. Además, verifica que estás ubicado en la carpeta correcta y que estás ejecutando el comando de manera correcta.
¿Puedo programar la ejecución de un script de PowerShell?
Sí, puedes programar la ejecución de un script utilizando el Programador de tareas de Windows. Abre el Programador de tareas, crea una nueva tarea y especifica la ubicación del script de PowerShell en la sección de Acciones.
¿Hay algún riesgo al habilitar la ejecución de scripts en PowerShell?
Sí, al habilitar la ejecución de scripts en PowerShell, permites que se ejecuten scripts de cualquier fuente, lo que puede representar un riesgo para la seguridad de tu sistema. Asegúrate de haber habilitado esta opción solo si es necesario y de haber tomado las medidas de seguridad necesarias.










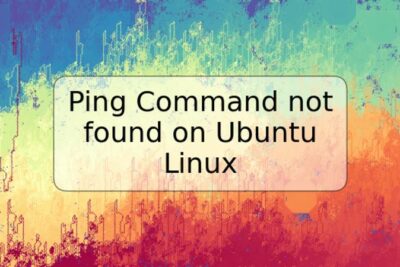
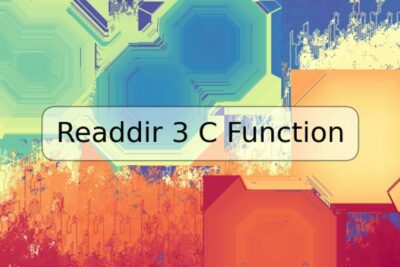
Deja una respuesta