
Ejemplos de Comandos de Línea de Partición de Linux

Si eres nuevo en Linux, es posible que te encuentres con el Parted Command Line, una herramienta de línea de comandos que te permite crear, eliminar, redimensionar y mover particiones de disco en Linux. Aunque puede ser intimidante para los principiantes, el Parted Command Line es una herramienta poderosa que puede ayudarte a administrar tus discos y particiones con eficacia. En este artículo, te brindaremos ejemplos de cómo usar Parted Command Line y así, ayudarte en el manejo de tus discos y particiones.
Instalación y Configuración
Si ya tienes un sistema Linux, entonces lo más probable es que Parted Command Line ya esté instalado en tu sistema. Para verificar si está instalado, abre la terminal y escribe el siguiente comando:
sudo apt-get install parted
Si Parted Command Line aún no está instalado, este comando lo instalará automáticamente.
Comandos Básicos
Una vez instalado Parted Command Line, estás listo para comenzar a trabajar con tus particiones. Aquí hay algunos comandos básicos que pueden ser útiles para comenzar:
- Listar Discos: Para listar los discos conectados a tu sistema:
- Iniciar Parted: Para iniciar Parted y seleccionar el disco en el que deseas trabajar:
- Listar particiones Para listar todas las particiones de un disco:
sudo fdisk -l
sudo parted /dev/sda
sudo parted /dev/sda print
Comandos Avanzados
Además de los comandos básicos, hay una serie de comandos avanzados que pueden ser útiles para usuarios más experimentados. Aquí hay algunos de ellos:
- Crear partición: Para crear una nueva partición en un disco:
- Borrar Partición: Para borrar una partición existente en el disco:
- Redimensionar partición: Para redimensionar una partición existente en el disco:
- Mover partición: Para mover una partición existente a una ubicación diferente en el disco:
sudo parted /dev/sda mkpart primary 0GB 10GB
sudo parted /dev/sda rm 1
sudo parted /dev/sda resize 1 5GB 8GB
sudo parted /dev/sda move 1 2
Ejemplos Adicionales
Aquí hay algunos ejemplos adicionales de cómo usar Parted Command Line para realizar tareas comunes:
- Verificar los sistemas de archivo de una partición:
- Cambiar el tipo de una partición:
- Crear una partición ext4 con tamaño máximo:
sudo parted /dev/sda check 1
sudo parted /dev/sda toggle 1 boot
sudo parted /dev/sda mkpart primary ext4 0% 100%
Conclusión
Ahora que ya hemos cubierto los conceptos básicos y avanzados de cómo utilizar el Parted Command Line, esperamos que te sientas más cómodo administrando tus particiones de disco en Linux. Si bien puede ser un poco intimidante para los principiantes, con la práctica, te darás cuenta de lo fácil que es y lo mucho que puede hacer por ti.
Preguntas frecuentes
¿Puedo dañar mis discos o particiones con un mal uso del Parted Command Line?
Sí, el uso incorrecto del Parted Command Line puede dañar tus discos y particiones. Por lo tanto, es importante que tengas mucho cuidado al usar esta herramienta y que te asegures de tener una copia de seguridad de tus datos importantes antes de realizar cualquier cambio en tus particiones.
¿Hay alguna alternativa gráfica al Parted Command Line?
Sí, hay varias herramientas gráficas que puedes usar en lugar del Parted Command Line, como GParted, KDE Partition Manager y GPicr.
¿Debo tener conocimientos avanzados en Linux para poder usar el Parted Command Line?
No necesitas tener conocimientos avanzados en Linux para trabajar con el Parted Command Line. Sin embargo, es recomendable tener algún conocimiento básico de la línea de comandos de Linux antes de trabajar con esta herramienta.










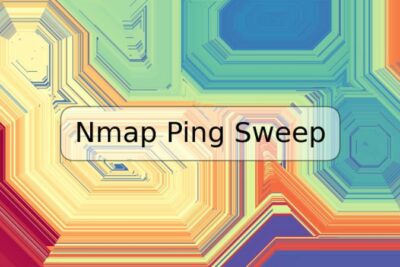
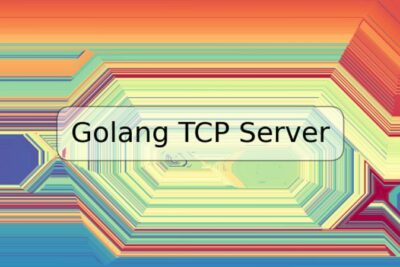
Deja una respuesta