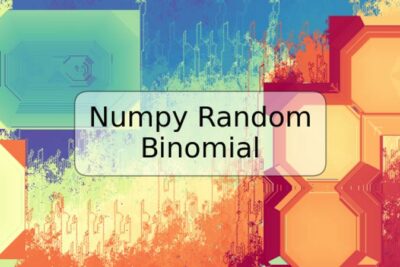
Cómo almacenar temporalmente los cambios solo en el área de preparación en Git

Git es una herramienta poderosa que te permite realizar un seguimiento de los cambios en tus archivos y colaborar con otros en proyectos de software. Uno de los comandos útiles en Git es 'git stash', que te permite guardar temporalmente los cambios en un área de almacenamiento temporal para que puedas tener una vista clara del estado actual del código y hacer cambios sin preocuparte por perder tus modificaciones.
Sin embargo, a veces solo deseas almacenar temporalmente los cambios que están en el área de preparación, mientras mantienes los cambios que aún no están preparados para la confirmación intactos. En este artículo, explicaremos cómo puedes stashear solo los cambios preparados para la confirmación en Git.
Requisitos previos
Para seguir este tutorial, se supone que tienes conocimientos básicos de Git y que ya has inicializado un repositorio de Git en tu proyecto.
Almacenamiento temporal de los cambios preparados para la confirmación
Para almacenar temporalmente los cambios preparados para la confirmación, debemos ejecutar el siguiente comando en la terminal:
git stash save --keep-index
La opción '--keep-index' le indica a Git que solo deseas almacenar temporalmente los cambios en el área de preparación. En otras palabras, los cambios que aún no han sido preparados para la confirmación permanecen intactos en tus archivos.
Recuperar los cambios stasheados
Para recuperar los cambios stasheados, puedes ejecutar el siguiente comando en la terminal:
git stash apply
Este comando restaura los cambios stasheados en tu área de trabajo, incluidos los cambios preparados para la confirmación.
Eliminar los cambios stasheados
Si deseas eliminar los cambios stasheados, puedes ejecutar el siguiente comando en la terminal:
git stash drop
Este comando eliminará los cambios stasheados de tu almacenamiento temporal sin restaurarlos en tu área de trabajo.
Conclusión
En este artículo, hemos visto cómo puedes stashear solo los cambios preparados para la confirmación en Git. Esperamos que este tutorial te haya sido útil y te permita administrar mejor tus cambios mientras trabajas en tus proyectos de software.
No dudes en explorar más a fondo las capacidades de Git, ya que es una herramienta poderosa que te ayudará a ser un desarrollador más eficiente y productivo.
Preguntas frecuentes
¿Puedo stashear más de un conjunto de cambios en Git?
Sí, puedes stashear más de un conjunto de cambios en Git. Puedes ejecutar el comando 'git stash' varias veces para almacenar diferentes conjuntos de cambios.
¿Puedo especificar un nombre de stash personalizado en Git?
Sí, puedes especificar un nombre de stash personalizado en Git utilizando la opción '--message' seguida del nombre deseado. Por ejemplo, 'git stash save --keep-index --message "Nombre de mi stash"'
¿Qué sucede con los conflictos de fusión al aplicar los cambios stasheados?
Si hay conflictos de fusión al aplicar los cambios stasheados, Git te notificará y deberás resolver los conflictos manualmente.
¿Cómo puedo ver todos los cambios stasheados en Git?
Puedes ver una lista de todos los cambios stasheados en Git ejecutando el comando 'git stash list'.






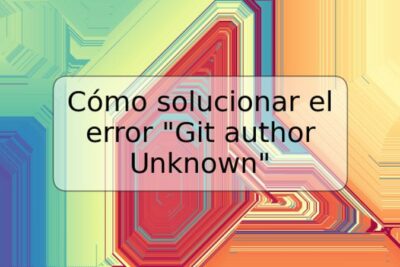





Deja una respuesta