
Actualización del esquema de color del Terminal de Ubuntu

El esquema de color predeterminado del terminal de Ubuntu puede ser aburrido y difícil de distinguir entre diferentes ventanas en ejecución. Afortunadamente, es fácil actualizar el esquema de color para personalizar tu experiencia de terminal. En este artículo, aprenderás a modificar el esquema de color de tu terminal de Ubuntu y cómo personalizarlo para que se adapte a tus necesidades.
¿Por qué actualizar el esquema de color del terminal?
El esquema de color predeterminado del terminal de Ubuntu es simple y efectivo, pero puede ser difícil de distinguir entre diferentes ventanas en ejecución y puede ser poco atractivo visualmente. Actualizar el esquema de color del terminal no solo puede mejorar la legibilidad, sino que también puede mejorar la estética general del terminal y, por lo tanto, mejorar la experiencia de usuario.
¿Cómo actualizar el esquema de color del terminal en Ubuntu?
Paso 1: Abre la terminal de Ubuntu
Para comenzar, abra una instancia de la terminal de Ubuntu. Puede hacer esto haciendo clic en el icono de la terminal en la barra de aplicaciones o usando el atajo de teclado "Ctrl + Alt + T".
Paso 2: Abre la pestaña de perfil
En la barra de menú superior, seleccione "Editar" y luego "Preferencias". Esto abrirá la ventana de Preferencias del terminal. En la sección de la izquierda, seleccione "Perfil".
Paso 3: Elige un perfil existente o crea uno nuevo
En la sección de Perfiles, seleccione el perfil existente que deseas modificar o haz clic en el botón "Agregar" para crear un nuevo perfil. Si creas un nuevo perfil, asegúrate de nombrarlo y de elegir una paleta de colores.
Paso 4: Personaliza el esquema de color
Haz clic en la pestaña de "Colores" para personalizar la paleta de colores de tu perfil. Aquí puedes cambiar los colores de fondo, de texto y de los elementos de resaltado.
Paso 5: Guarda tus cambios
Haz clic en "Cerrar" para salir de la ventana de Preferencias del terminal. Si estás usando un perfil existente, se te pedirá que confirmes si deseas guardar los cambios que has realizado.
Ejemplos de comandos y códigos
Los siguientes son ejemplos de comandos que se pueden usar en el terminal de Ubuntu para actualizar el esquema de color:
dconf load /org/gnome/terminal/legacy/profiles:/ < nombre_de_archivo.txt
Este comando carga un archivo que contiene la configuración de un perfil de terminal guardado previamente.
dconf write /org/gnome/terminal/legacy/profiles:/<perfil_id>/use-theme-colors false
Este comando establece el perfil de terminal especificado para usar colores personalizados en lugar de los colores del tema.
Conclusión
Actualizar el esquema de color del terminal de Ubuntu es una manera fácil y efectiva de mejorar la estética y la legibilidad de tu experiencia de terminal. Sigue los pasos descritos en este artículo para personalizar la paleta de colores de tu perfil de terminal. Con un poco de práctica, puedes crear un esquema de color que sea adecuado para tus necesidades y preferencias.
Preguntas frecuentes
¿Es seguro modificar el esquema de color del terminal?
Sí, es seguro modificar el esquema de color del terminal de Ubuntu siempre y cuando sigas las instrucciones de este artículo o cualquier otra guía confiable. Asegúrate de hacer una copia de seguridad de cualquier archivo de configuración antes de realizar cambios y no modifiques nada si no estás seguro de lo que estás haciendo.
¿Cómo puedo cambiar el perfil de terminal predeterminado?
En la ventana Preferencias del terminal, selecciona "Perfil predeterminado" en la sección de Perfil. Luego, sigue los pasos para crear o personalizar un perfil existente.
¿Cómo puedo compartir mi perfil de terminal personalizado?
Para compartir tu perfil de terminal personalizado, puedes exportar la configuración como un archivo de texto y compartir ese archivo con otros usuarios. Para exportar, usa el comando dconf dump /org/gnome/terminal/legacy/profiles:/<perfil_id>/ > nombre_de_archivo.txt. Para importar, usa el comando dconf load /org/gnome/terminal/legacy/profiles:/ < nombre_de_archivo.txt.











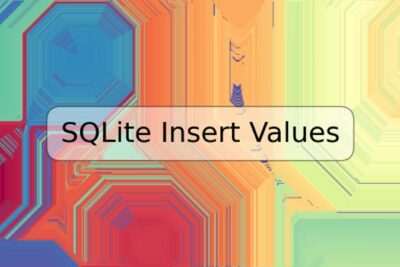
Deja una respuesta