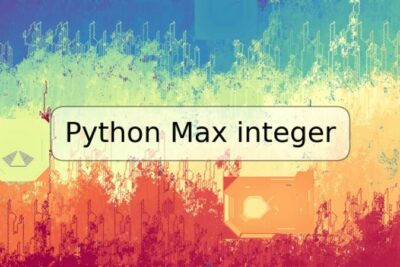
Cómo utilizar Vagrant con VMware Workstation Pro 16 en Ubuntu 20.04 LTS

Si eres desarrollador, es posible que hayas oído hablar de Vagrant, una herramienta que te permite crear y configurar entornos de desarrollo portátiles. También es posible que estés familiarizado con VMware Workstation Pro, una popular solución de virtualización. En este artículo, te mostraremos cómo utilizar Vagrant con VMware Workstation Pro 16 en Ubuntu 20.04 LTS, para que puedas crear entornos de desarrollo portátiles y personalizados en tus proyectos.
Requisitos previos
Antes de comenzar, asegúrate de tener los siguientes requisitos previos:
- Ubuntu 20.04 LTS instalado en tu sistema
- VMware Workstation Pro 16 instalado en tu sistema
- Vagrant instalado en tu sistema
Instalación de Vagrant
Si no tienes Vagrant instalado en tu sistema, puedes hacerlo siguiendo estos pasos:
- Abre una terminal en Ubuntu.
- Ejecuta el siguiente comando para descargar el archivo deb de Vagrant.
wget https://releases.hashicorp.com/vagrant/2.2.14/vagrant_2.2.14_x86_64.deb - Ejecuta el siguiente comando para instalar Vagrant.
sudo dpkg -i vagrant_2.2.14_x86_64.deb - Comprueba que la instalación se haya realizado correctamente ejecutando el comando:
vagrant -v
Creación de una máquina virtual con Vagrant y VMware Workstation Pro
Para crear una máquina virtual con Vagrant y VMware Workstation Pro, sigue estos pasos:
- Abre una terminal en Ubuntu.
- Crea un directorio para tu máquina virtual con el siguiente comando:
mkdir my-vm - Cambia al directorio que acabas de crear:
cd my-vm - Crea un archivo Vagrantfile con el siguiente comando:
vagrant init vmware/box_name - Edita el archivo Vagrantfile para que se adapte a tus necesidades. Puedes especificar la cantidad de memoria RAM y la cantidad de CPU que deseas asignar a la máquina virtual, por ejemplo.
nano Vagrantfile - Guarda los cambios y cierra el archivo.
Nota: Puedes encontrar más información sobre cómo configurar el archivo Vagrantfile en la documentación oficial de Vagrant. - Ejecuta el siguiente comando para iniciar la creación de la máquina virtual:
vagrant up --provider vmware_workstation
Gestión de la máquina virtual con Vagrant
Una vez que tu máquina virtual esté en marcha, puedes gestionarla con Vagrant utilizando los siguientes comandos:
vagrant halt: Detiene la máquina virtual.vagrant suspend: Pausa la máquina virtual.vagrant resume: Reanuda la máquina virtual pausada.vagrant destroy: Elimina la máquina virtual.
Conclusión
En este artículo, has aprendido cómo utilizar Vagrant con VMware Workstation Pro 16 en Ubuntu 20.04 LTS para crear entornos de desarrollo portátiles y personalizados. Ahora puedes utilizar esta combinación de herramientas para crear máquinas virtuales para tus proyectos de programación.
Preguntas frecuentes
¿Puedo utilizar otras soluciones de virtualización con Vagrant?
Sí, Vagrant es compatible con varias soluciones de virtualización, incluyendo VirtualBox, Hyper-V y Parallels.
¿Puedo crear múltiples máquinas virtuales con Vagrant?
Sí, puedes crear y gestionar múltiples máquinas virtuales utilizando Vagrant.
¿Necesito conocimientos avanzados de programación para utilizar Vagrant con VMware Workstation Pro?
No necesitas conocimientos avanzados de programación para utilizar Vagrant con VMware Workstation Pro. Sin embargo, es recomendable tener una comprensión básica de la línea de comandos de Ubuntu y del sistema de archivos.
¿Dónde puedo encontrar más información sobre Vagrant y VMware Workstation Pro?
Puedes encontrar información adicional sobre Vagrant y VMware Workstation Pro en sus respectivas documentaciones oficiales.












Deja una respuesta