![¿Qué significa [object Object] en JavaScript?](https://trspos.com/wp-content/uploads/que-significa-objeto-objeto-en-javascript-400x267.jpg)
Cómo instalar VMware Workstation Pro 16 en Ubuntu 22.04

En este tutorial, te mostraremos cómo puedes instalar VMware Workstation Pro 16 en Ubuntu 22.04. VMware Workstation Pro es una aplicación de virtualización que puede utilizarse para crear y ejecutar máquinas virtuales en su equipo. Con VMware Workstation Pro, puedes ejecutar múltiples sistemas operativos dentro de un solo sistema operativo host, lo que significa que puedes usar diferentes sistemas operativos en diferentes ventanas o escritorios virtuales.
En este tutorial, te mostraremos cómo puedes instalar VMware Workstation Pro 16 en tu sistema Ubuntu 22.04 de forma step-by-step.
- Requerimientos del sistema
- Instalación de VMware Workstation Pro 16
- Configuración de VMware Workstation Pro 16
- Conclusión
-
Preguntas frecuentes
- ¿Puedo instalar VMware Workstation Pro 16 en una máquina de 32-bit?
- ¿Cuál es la versión más reciente de VMware?
- ¿Puedo ejecutar VMware en una máquina virtual?
- ¿Puedo ajustar la configuración de mi máquina virtual después de crearla?
- Se me olvidó la contraseña para ingresar a VMware Workstation Pro 16. ¿Qué puedo hacer?
Requerimientos del sistema
Antes de comenzar, debes asegurarte de que tu sistema cumpla con los requisitos mínimos necesarios para instalar VMware Workstation Pro 16 y ejecutarlo de manera fluida. Estos son los requsitos pre-instalación:
- Ubuntu 22.04 o superior
- Una máquina física de 64-bit con al menos 2 núcleos
- 8 GB de RAM o más
- Un procesador de cuatro núcleos o superior
- Al menos 10 GB de espacio libre en disco
- Una tarjeta gráfica compatible con OpenGL 3.3 o superior
Instalación de VMware Workstation Pro 16
Paso 1: Descargar VMware Workstation Pro 16
Primero, debe descargar el archivo de instalación de VMware Workstation Pro 16 desde el sitio web oficial de VMware. Visita https://www.vmware.com/go/getworkstation-linux y haz clic en el botón "Download Now". Una vez que se descargue, verás un archivo ".bundle" en la carpeta de descargas.
Paso 2: Dar permisos de ejecución al archivo de instalación
Para instalar VMware Workstation Pro 16, debe darle permisos de ejecución al archivo ".bundle". Para hacerlo, abra una terminal en el directorio donde se encuentra el archivo descargado y ejecute el siguiente comando:
chmod +x VMware-Workstation-Full-16.x.x-xxxxxxx.bundle
Paso 3: Ejecutar el archivo de instalación
Ahora, puede ejecutar el archivo de instalación utilizando el siguiente comando en la terminal:
sudo ./VMware-Workstation-Full-16.x.x-xxxxxxx.bundle
Paso 4: Seguir el asistente de instalación
Siga las instrucciones en pantalla y complete el asistente de instalación para instalar VMware Workstation Pro 16 en su sistema Ubuntu 22.04.
Configuración de VMware Workstation Pro 16
Paso 1: Iniciar VMware Workstation Pro 16
Una vez que se complete la instalación, puede iniciar VMware Workstation Pro 16 desde el menú de aplicaciones o desde la terminal ejecutando el siguiente comando:
vmware
Paso 2: Crear una nueva máquina virtual
Para crear una nueva máquina virtual en VMware Workstation Pro 16, haz clic en "Create a New Virtual Machine" en la página de inicio de VMware Workstation Pro o desde el menú "File" en la barra de menú. A continuación, sigue las instrucciones del asistente para configurar la nueva máquina virtual.
Paso 3: Ejecutar una máquina virtual
Una vez que haya creado una máquina virtual, puede iniciarla haciendo clic en el botón "Play virtual machine" o seleccionando "Power On" desde el menú "Virtual Machine" en la barra de menú.
Conclusión
En este tutorial, hemos aprendido cómo instalar VMware Workstation Pro 16 en Ubuntu 22.04 y hemos establecido una máquina virtual en VMware. Ahora puedes comenzar a experimentar con diferentes sistemas operativos en tu sistema Ubuntu 22.04.
Preguntas frecuentes
¿Puedo instalar VMware Workstation Pro 16 en una máquina de 32-bit?
No, VMware Workstation Pro 16 solo puede instalarse en sistemas de 64-bit.
¿Cuál es la versión más reciente de VMware?
La versión más reciente de VMware Workstation Pro 16 es la versión más recientemente lanzada.
¿Puedo ejecutar VMware en una máquina virtual?
Sí, puedes usar VMware Workstation Pro para establecer una máquina virtual que ejecuta un sistema operativo compatible y ejecutar VMware Workstation Pro 16 en esa máquina virtual.
¿Puedo ajustar la configuración de mi máquina virtual después de crearla?
Sí, puedes ajustar la configuración de tu máquina virtual incluso después de crearla. Para hacerlo, haz clic derecho en la máquina virtual dentro de VMware Workstation y selecciona "Settings".
Se me olvidó la contraseña para ingresar a VMware Workstation Pro 16. ¿Qué puedo hacer?
Puede restablecer tu contraseña utilizando el comando "vmware-user --passwd"en una terminal dentro de la máquina virtual.


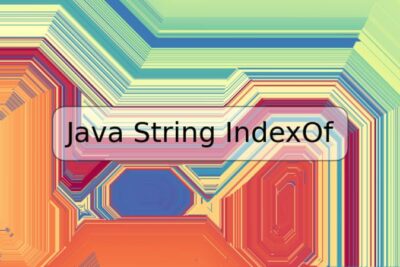








Deja una respuesta